![]()
![]()
(Topic Last Updated On: 06/05/2018)
The Nightly Processes menu item on the Administration menu launches the Nightly Processes screen, which is used to review the nightly process schedule and nightly results, as well manually run one or more processes when automatic nightly processing has failed. When one or more nightly processes have failed the night before, a Nightly Processes Check window will appear for any user who logs into Methasoft the following morning, alerting all staff members that at least one process has failed and will need to be run manually. It is critical that nightly processes run successfully each night, as each one performs a valuable operation pertaining to different system functionality. Methasoft includes functionality that checks each hour throughout the night to ensure processes run successfully, for example even when power loss occurs for only part of an evening.
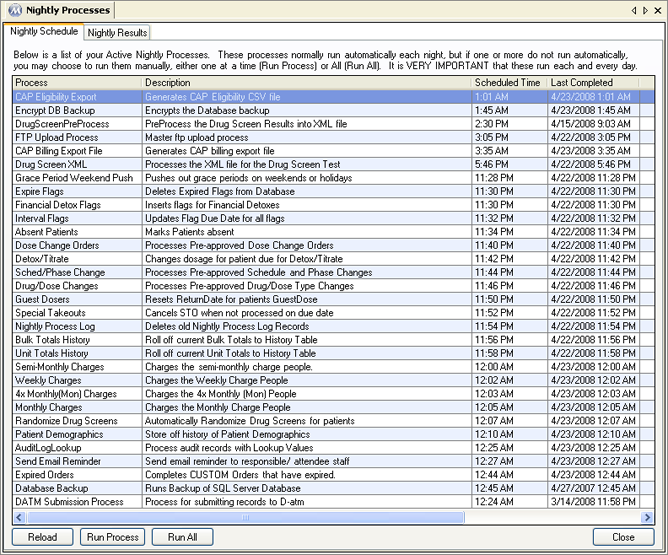
The Nightly Processes screen
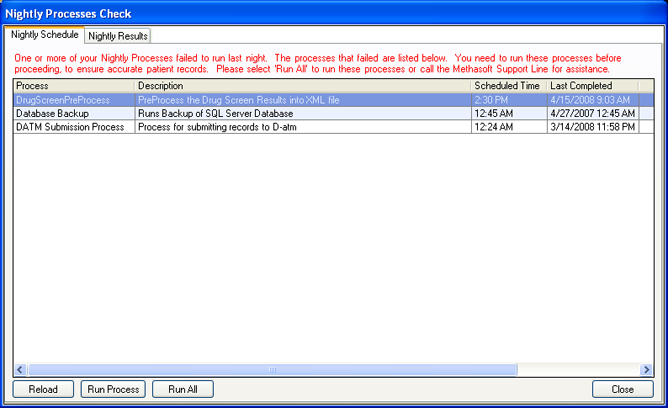
The Nightly Processes Check window, which appears upon user login if one or more processes have failed the night before.
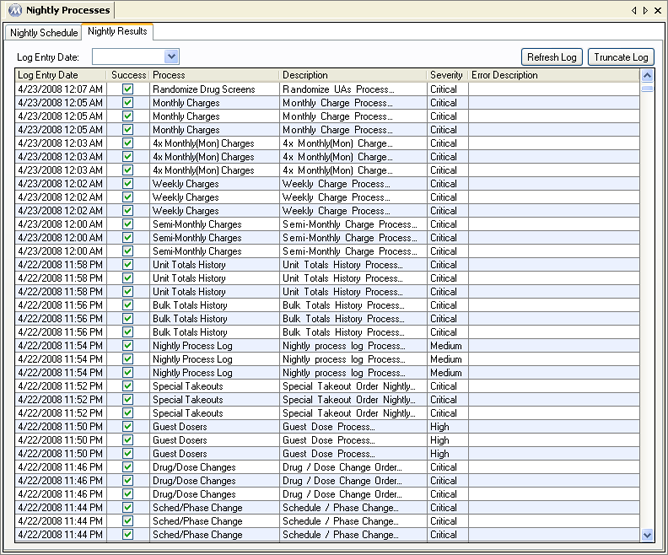
The Nightly Results tab of the Nightly Processes screen
Log Entry Date
This field appears under the Nightly Results tab, and is used for selecting the date of nightly process results that will be displayed on the grid. This field is blank by default when the Nightly Results tab is accessed so that all results are displayed by entry date in descending order.
Process
This column under the Nightly Schedule tab displays the name of each nightly process.
Description
This column under the Nightly Schedule tab displays a brief description of each nightly process.
Scheduled Time
This column under the Nightly Schedule tab displays the time at which each nightly process is scheduled to run each evening.
Last Completed
This column under the Nightly Schedule tab displays the most recent date and time on which each nightly process last ran/completed successfully.
Log Entry Date
This column under the Nightly Results tab displays the date and time each nightly process log entry was recorded.
Success
This column under the Nightly Results tab displays whether or not each nightly process failed or completed successfully. A checkmark will appear in this column for each process that completed successfully.
Description
This column under the Nightly Results tab displays a brief description of the results of each process, often including the number of records affected by the completed process. If a nightly process fails this column displays that an error occurred.
Severity
This column under the Nightly Results tab displays the internal severity rating of each nightly process, as determined by the developers of Methasoft.
Error Description
This column under the Nightly Results tab remains blank for each nightly process successfully completed. This column will display a brief error description for each nightly process that fails.
Reload
Pressing this button refreshes and reloads the grid under the Nightly Schedule tab, updating the grid with the latest schedule information.
Run Process
Once a process has been selected on the grid under the Nightly Schedule tab, pressing this button will manually launch and run the process.
Run All
Pressing this button will manually launch and run all nightly processes displayed under the Nightly Schedule tab.
Refresh Log
Pressing this button refreshes and reloads the grid under the Nightly Results tab, updating the grid with the latest result information.
Truncate Log
Pressing this button removes all records on the grid under the Nightly Results tab, and should not be pressed unless a Methasoft Customer Support staff member instructs a user to do so.
CAP Eligibility Export
This process is related to specific functionality for facilities in Maine.
Encrypt DB Backup
This process encrypts the database backup file created each night to secure the database from against unauthorized access.
DrugScreenPreProcess
This process is applicable to facilities receiving automatic drug screen result downloads from a laboratory, and converts drug screen results into XML format required by the 'Drug Screen XML' process.
FTP Upload Process
This process is the master process controlling the transfer of data from a facility's server to the internet via FTP (File Transfer Protocol).
CAP Billing Export File
This process is related to specific functionality for facilities in Maine.
Drug Screen XML
This process is applicable to facilities receiving automatic drug screen result downloads from a laboratory, and processes the XML files generated by the 'DrugScreenPreProcess', importing the results into Methasoft's database.
Grace Period Weekend Push
This process is applicable to facilities using Methasoft's Grace Period functionality on the Accounting menu, and automatically adjusts the remaining days of each patient's grace period in light of regular weekend days and/or holiday dates on which the facility is closed.
Expire Flags
This process deletes patient flags set to expire on the 'Flag Expires On' date.
Financial Detox Flags
Explanation coming soon.
Interval Flags
This process updates the 'Next Flag Date' for all patient flags on the Flag Patient screen for each patient. The 'Next Flag Date' is also known as the 'Flag Due Date', which is the date the flag is next scheduled to appear for each patient. Each flag's original 'Start Date' is not affected by this process.
Absent Patients
This process inserts an absent record on the Absent Records screen for each date a patient is scheduled to be medicated at the dosing window and fails to appear.
Dose Change Orders
This process searches for all dosage change orders scheduled to take effect the following day, and updates patient Dosing Information accordingly for all dosage changes marked as 'Approved'. Orders are marked as 'Approved' automatically in facilities using the 'Pre-Approved' order setup, or can be approved manually by users on the Order Approval window in facilities using the 'Pending' order setup.
Detox/Titrate
This process searches for all titrate/detox orders including dose changes scheduled to take effect the following day, and updates patient Dosing Information accordingly for all schedules marked as 'Approved' or 'In Progress'.
Sched/Phase Change
This process searches for all schedule/phase change orders scheduled to take effect the following day, and updates patient Dosing Information accordingly for all schedule/phase changes marked as 'Approved'. Orders are marked as 'Approved' automatically in facilities using the 'Pre-Approved' order setup, or can be approved manually by users on the Order Approval window in facilities using the 'Pending' order setup.
Drug/Dose Changes
This process searches for all drug/dose type change orders scheduled to take effect the following day, and updates patient Dosing Information accordingly for all drug/dose type changes marked as 'Approved'. Orders are marked as 'Approved' automatically in facilities using the 'Pre-Approved' order setup, or can be approved manually by users on the Order Approval window in facilities using the 'Pending' order setup.
Guest Dosers
This process searches for guest dosing schedules entered on the Guest Dosing Schedule screen, and sets the 'Return Date' in Dosing Information to the date following the 'Guest-Dosing Through' date entered for home clinic patients visiting another facility. For patients visiting your facility, this process deactivates visiting patients on the evening of the 'Guest-Dosing Through' date selected.
Special Takeouts
This process cancels special takeout orders that were not processed on the scheduled 'Process On' date. This process runs for security purposes to decrease the likelihood of a patient receiving special takeout doses without proper authorization.
Nightly Process Log
This process deletes old nightly process log records displayed under the Nightly Results tab.
Bulk Totals History
This process stores off all Bulk inventory totals into a separate database table, allowing Bulk inventory totals to be viewed for any past date using the Inventory Bulk Totals History report.
Unit Totals History
This process stores off all Unit inventory totals into a separate database table, allowing Unit inventory totals to be viewed for any past date using the Inventory Unit Totals History report.
Semi-Monthly Charges
This process applies to patients with 'Semi-Monthly' selected in the 'Charge Option' field on the Payment Information screen, and charges such patients the entered 'Charge Amount' on the 1st and 15th of each month.
Weekly Charges
This process applies to patients with 'Per Week' selected in the 'Charge Option' field on the Payment Information screen, and charges such patients the entered 'Charge Amount' each week on the 'Weekly Charge Day' selected.
4x Monthly (Mon) Charges
This process applies to patients with '4x Monthly (Mon)' selected in the 'Charge Option' field on the Payment Information screen, and charges such patients the entered 'Charge Amount' on the first four Mondays of each month.
Monthly Charges
This process applies to patients with 'Per Month' selected in the 'Charge Option' field on the Payment Information screen, and charges such patients the entered 'Charge Amount' each month on the 'Monthly Charge Day' selected.
Randomize Drug Screens
This process applies to facilities making selections in the 'Drug Screen Group' field on the Patient Profile screen other than 'Manually Scheduled'. This process will have no effect on patients with 'Manually Scheduled' selected in this field. For patients with '2x/Month Screens' selected, this process randomly schedules a Random Drug Screen (RDS) scheduled event (or flag) on the 1st and 15th of each month, for the upcoming two week period. For patients with '3x/Month Screens' selected, this process randomly schedules the RDS event (or flag) on each Sunday evening until 3 have been scheduled for each month. For patients with 'Monthly Screen' selected, this process randomly schedules the RDS event (or flag) on the first of each month for the upcoming month. For patients with 'Weekly Screens' selected, this process randomly schedules the RDS event (or flag) each Sunday evening for the upcoming week. All drug screen randomization is based on each patient's attendance schedule stored in Dosing Information.
Patient Demographics
This process stores off all patient demographic information into a separate database table, allowing patient demographic information to be viewed for any past date using the Clinic Demographic History and Clinic Demographic History Graphical reports.
Audit Log Lookup
Explanation coming soon.
Send Email Reminder
This process sends Methasoft email reminders generated by scheduled events to all appropriate staff members, which depends upon event configuration on the Scheduler - Preferences window and other Preference settings at each facility.
Expired Orders
This process marks custom orders as 'Processed' on the evening of the 'Expires On' date entered for each.
Database Backup
This process backs up the facility's entire Methasoft database each evening into the location defined in General Preferences. Each backup file is named for the day of the week backed up, so that backup files are available for each day of the week over the past 7 days. This allows for incremental backup restoration to accommodate highly unusual circumstances.
DATM Submission Process
This process is in development and is being designed to submit specific patient information to the centralized D-ATM (Digital Access to Medication) database which is currently a pilot project under the sponsorship of CSAT. The purpose of D-ATM is to ensure continuity of care for patients receiving medication for opioid addiction during service disruptions (e.g., Katrina).
Randomize Patient CIDs
This process is used to generate a random 'State ID (CID)' for all patients configured to the 'Patient Status' of 'Active (Dosing)' on the Patient Profile screen. This process only runs on the 1st of the month generating a random, 3-digit number, from 000-899, with a preceding letter. (ie. A393, B939, C469) The letter will be the same for all patients during a given month, and will 'increase' each month.
Manually Running Nightly Processes Must Occur Before Noon on the Day Following Failure!
It is very important to run nightly processes manually in the morning when one or more failed the evening before. Nightly processes that fail should be run manually BEFORE NOON (12pm) on the day following the failure. If the process has not been manually run before noon, then do not run the process manually at all! Running a process manually after 12pm can cause enormous problems in certain facilities if the user running it does not fully understand the ramifications of doing so.
The Most Common Reasons for Nightly Process Failure
Generally nightly processes run successfully each evening. The most common reasons for Nightly Process failure are: a.) A staff member shuts down (turns off) the facility's server before leaving for the day. If the server is turned off, the Nightly service which runs the nightly processes will not run. b.) Power to the facility is lost. This can result in the server being turned off. Most facilities have the server attached to a UPS (Uninterruptable Power Supply) device that will allow the server to remain on for a period of time following a power outage. Attaching your facility's server to a UPS device is highly recommended.
The Database Backup Process
Perhaps the most common nightly process failure also happens to be one of the most important processes: the Database Backup process. This can be a common problem when facilities choose to point the backup location in General Preferences to an external device, such as a Zip drive, but then fail to ensure there is adequate free disk space on the disk in the device for the backup file. Some facilities try to point the backup location to a USB flash drive, but then fail to use the same USB port on the server, which will cause the backup to fail. Many facilities ensure this process will not fail by pointing the backup location in General Preferences to a hard drive with plenty of free disk space, then manually copy the backup files as needed to external devices or media. Furthermore, other 3rd-party backup applications are sometimes configured to copy the backup file from the Methasoft backup location to an external device.
Payment Information by Charge Amount
Monthly Reimbursement Amount (NEGATIVE for Credit)
Amount to charge patients when they are absent
Only charge for Absent day if patient has a CREDIT balance
Use Grace Periods for Financial Detox?
Location for all Methasoft Database Backups
Clinic collects Drug Screens on the weekend
Default User responsible for Random Drug Screens
Max number of days between Drug Screens