![]()
![]()
(Topic Last Updated On: 05/05/2010)
The Absent Records menu item allows users to view absent records inserted by system nightly processes when patients are absent from dosing. Absent records can also be added, edited or deleted on this screen. This screen is generally used to edit records by adding a 'Reason' for an absent date. Absent records appear on the Patient Medication Record and No Show reports, and will only display absent dates unless reasons are entered. Absent records are inserted automatically by system nightly processes for each patient whose 'Return Date' (on Dosing Information) indicates the patient was scheduled to attend the facility to medicate but failed to attend, as indicated by dosing transactions entered on the Dose Patient screen.
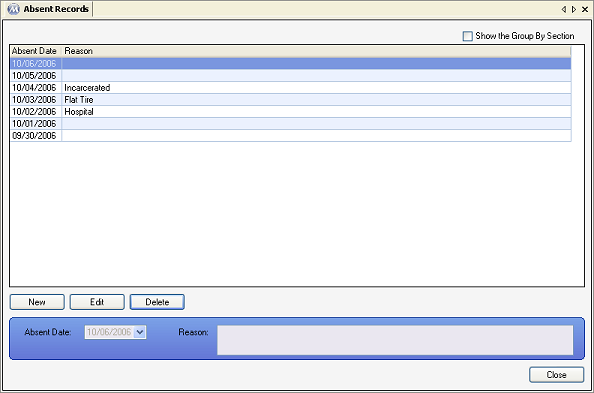
Absent Date
This date indicates the date on which the patient was scheduled to attend your facility to receive medication but failed to attend.
Reason
This text field is used for entering a reason why the patient was absent for each absent date.
Nightly Processing
Absent records are inserted automatically by nightly processes for each patient scheduled to attend your facility and fail to do so. This process relies on several areas of patient data, including Guest Dosing Schedules, existing doses in possession, and active status to record patient absences correctly. Sometimes users will need to delete or add dates to accommodate unusual circumstances, such as dispensing errors or nightly process failure.
Reasons Displayed on Reports
Most clinics choose to edit these records and enter reasons so that reasons will appear on the No Show and Patient Medication Record reports next to corresponding absent dates. This helps clinics maintain a more accurate record that accounts for each day of patient's treatment history.
Consecutive Absence System Flags
When a patient who was absent the day before is retrieved on the Dose Patient screen, a system flag will automatically pop-up on the Flag Messages window, stating that the patient was absent yesterday. If the patient misses consecutive days, this flag will indicate the number of consecutive absences to inform dispensing personnel, in case a new physician order needs to be followed. This underscores the importance of maintaining absences accurately, because a missing record can result in a break in the consecutive days of absence.
Amount to charge patients when they are absent