![]()
![]()
(Topic Last Updated On: 05/05/2010)
The Preferences menu item on the Administration menu launches the Preferences window, which is used to access and modify system preferences. Accounting Preferences are accessed in the 'Preference Type' field, and there are currently two associated 'Preference Categories'. These settings dictate how accounting and billing-related functionality will behave in the system.
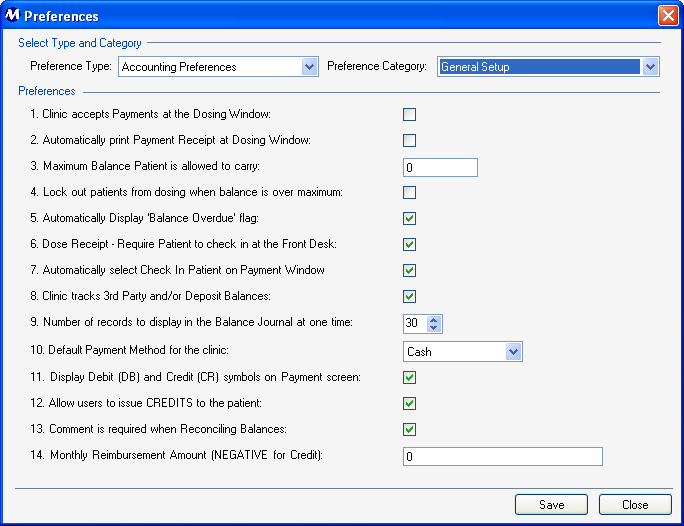
Preference Type
This field is used for selecting the type of preferences to be displayed on this screen.
Preference Category
This field is used for selecting the category of preferences to be displayed on this screen for each selected Preference Type.
General Setup Preference Descriptions
1. Clinic accepts Payments at the Dosing Window
If this field is checked, the 'Payments' frame shown below will appear at the bottom of the Dose Patient screen, so that dispensing staff can record patient payments as patients are being dosed.
![]()
2. Automatically print Payment Receipt at Dosing Window
This setting is applicable to facilities accepting payments at the dosing window. If this option is checked, payment receipts will be automatically printed to the configured receipt printer when dosing/payment transactions are completed on the Dose Patient screen.
3. Maximum Balance Patient is allowed to carry
This field is used for entering the maximum balance amount each patient is allowed to carry without having a balance considered 'Overdue'. Generally this value is set to '0', meaning each patient's balance must be paid in full or is considered overdue. Some facilities allow patients to carry a balance equal to the charge for one dose, e.g., $12.00. If a patient's balance amount equals or exceeds this value, a system flag will automatically appear when the patient is retrieved on the Patient Payments screen to alert staff that the patient's balance is overdue (if Preference 5 is checked). The 'Overdue Balances' report displays all patients owing more than amount entered here.
4. Lock out patients from dosing when balance is over maximum
If this setting is checked, patients with balances equal to or greater than the 'Maximum Balance' amount defined in Preference 3 above will be automatically prevented from dosing on the Dose Patient screen. A stop dose system flag will appear, informing staff that the patient's balance exceeds the maximum balance allowed and cannot be dosed. The only way the patient can then be dosed in the system is for a payment or credit transaction to be recorded that results in a non-overdue balance. Most facilities prefer to leave this setting unchecked since there is currently no convenient override methodfor this functionality, and inevitably an exception circumstance will arise for a patient.
5. Automatically Display 'Balance Overdue' flag
If this setting is checked, a system flag will automatically appear when a patient with an overdue balance amount is retrieved on the Patient Payments screen, to alert staff that the patient's balance is overdue. Most facilities prefer to check this setting and leave Preference 4 unchecked, allowing staff to handle each patient scenario individually, without locking all patients with overdue balances out from dosing.
6. Dose Receipt - Require Patient to check in at the Front Desk
This setting determines whether or not patients will be required to check in prior to dosing at the front desk/reception/accounting area. If this setting is turned on and a patient bypasses checking in, the system will automatically generate a stop dose system flag which prevents the patient from being dosed on the Dose Patient screen. The flag explains that the patient has not received a dose receipt today, and will remain until a staff member retrieves and checks the patient in on either the Patient Payments, Check In, or Daily Activities screens.
7. Automatically select Check In Patient on Payment Window
If this setting is checked, the 'Check In Patient' field will be checked automatically on the Patient Payments screen when it is opened. This is recommended for any facility that has Preference 6 checked above, so that staff can remove the check in this field if necessary, but 99% of the time can more quickly check patients in on a daily basis. If this setting is unchecked, users will be required to check the 'Check In Patient' field for each patient on the Patient Payments screen.
8. Clinic tracks 3rd Party and/or Deposit Balances
If this setting is checked, the 'Balance Type' field will be enabled on the Patient Payments screen, for tracking '3rd-Party' and/or 'Deposit' balances as well as 'Patient' balances. If this setting is unchecked, the 'Balance Type' field is disabled and only 'Patient' balances can be tracked. This setting must be checked in facilities using Methasoft's Medi-Cal or Third-party billing functionality.
9. Number of records to display in the Balance Journal at one time
The value in this field determines how many records, or rows, to display on the Balance Journal screen when a patient is retrieved on it. This can be helpful for performance reasons in facilities with older equipment and/or slower networks. The default value in this field is '30', which is generally adequate in most facilities.
10. Default Payment Method for the clinic
The selection made in this field determines the default selection in the corresponding 'Payment Method' field on the Patient Payments screen. Facilities should have the most common method of payment received selected in this field for greater efficiency when recording payments on the Patient Payments screen.
11. Display Debit (DB) and Credit (CR) symbols on Payment screen
If this setting is checked, the symbol '(DB)' will appear next to debit balance amounts, and '(CR)' will appear next to credit balance amounts on the Patient Payments screen.
12. Allow users to issue CREDITS to the patient
If this setting is checked, users will be allowed to enter credit amounts for items in the 'Credits/Additional Charges' section of the Patient Payments screen. If this setting is unchecked, users will be prevented from adding credits or additional charges with credit amounts (Unchecking this setting does not prevent users from recording payments in the 'Payment Amount' field).
13. Comment is required when Reconciling Balances
If this setting is checked, users will be required to enter a comment in the 'Comment' field on the Reconcile Balances window each time a balance amount is reconciled. If this setting is unchecked, users will be able to reconcile balances without entering a comment.
14. Monthly Reimbursement Amount (NEGATIVE for Credit)
This value determines the amount that will be subtracted or added to patient balances when the Monthly Augmentation Nightly Process runs monthly in some facilities.
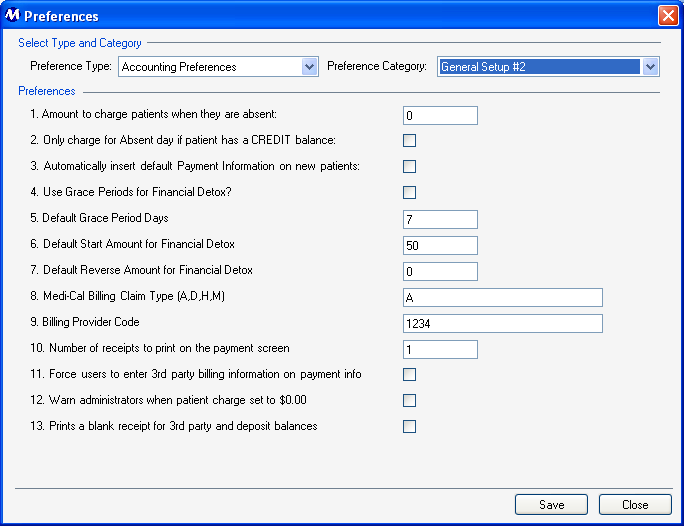
General Setup #2 Preference Descriptions
1. Amount to charge patients when they are absent
The amount entered in this field determines how much nightly processes will automatically charge each patient marked absent. If this amount is set to '0', patient's will not be charged for absenteeism. If an value greater than '0' is entered in this field, patient balances will be charged at the time nightly processes record the absences, and these charges appear with 'Absent' in the 'Description' column on the Balance Journal screen.
2. Only charge for Absent day if patient has a CREDIT balance
If this setting is checked, patients will only be charged the amount entered in Preference 1 if the patient has an existing credit balance at the time when the nightly processes run and mark the patient absent. If this setting is unchecked, all absent patients will be charged regardless of each's current balance amount.
3. Automatically insert default Payment Information on new patients
If this setting is checked, the system will automatically default in basic Payment Information when new patients are saved on the Patient Profile screen. 'Per Dose' will be automatically defaulted into the 'Charge Option' field. '$0.00' is defaulted into the 'Charge Amount' field. 'Self Pay' is defaulted into the 'Payment Option' field. 'Cash Only' is defaulted into the 'Acceptable Payment Type' field. Defaulting these selections in for all new patients can increase staff efficiency when processing new patients in some facilities.
4. Use Grace Periods for Financial Detox?
Checking this setting turns on Methasoft's Grace Period functionality. When this functionality is turned on, patients must keep their balance amount within a defined range of values or the system will automatically generate and initiate a Financial Detox schedule. Once a patient's balance amount has been caught up to within a defined range of values, the system will automatically cancel the Financial Detox order and generate and initiate a Titrate Up schedule to increase the patient's dosage back to the original dosage amount.
The value entered in this field determines the default 'Grace Period (Days)' value that will appear when the Grace Period window is opened for a patient. '7' is the default value in this field, meaning that the patient's balance can be equal to or greater than the 'Amount to Start Financial Detox' for 7 days before the system will automatically generate and start a Financial Detox. If '0' is entered in this field, the system will automatically generate and start a Financial Detox the same evening a patient's balance reaches or exceeds the 'Amount to Start Financial Detox'.
6. Default Start Amount for Financial Detox
The amount entered in this field determines the default 'Amount to Start Financial Detox' value that will appear when the Grace Period window is opened for a patient. Once a patient's 'Patient' balance equals or is greater than this value, the system will begin counting grace days. Once the number of 'Grace Period (Days)' have passed, the system will generate and start a Financial Detox for the patient unless the patient's balance has fallen below this value.
7. Default Reverse Amount for Financial Detox
The amount entered in this field determines the default 'Amount to Reverse Financial Detox' value that will appear when the Grace Period window is opened for a patient. Once a patient's 'Patient' balance equals or is less than this value, the system will automatically cancel the Financial Detox and generate and start a Titrate Up schedule to restore the patient to his original dosage amount.
8. Medi-Cal Billing Claim Type (A, D, H, M)
This field is for California facilities using Medi-Cal billing functionality, and defines the type of claim type being submitted to Medi-Cal by the facility. This data appears on necessary reports and exported data files submitted to Medi-Cal.
This field is for California facilities using Medi-Cal billing functionality to enter the facility's 'Billing Provider Code', required on claims that are submitted. This data appears on necessary reports and exported data files submitted to Medi-Cal.
10. Number of receipts to print on the payment screen
The value in this field determines how many copies of payment receipts will be printed automatically when a payment is saved on the Patient Payments screen. The default setting here is '1', so only one receipt will be printed. Some facilities increase this to '2' or '3', for duplicate or triplicate copies of payment receipts.
11. Force users to enter 3rd party billing information on payment info
If this setting is checked, users will be unable to save a patient's Payment Information without selecting a 'Third-Party Name'. Attempts to bypass this selection will generate a 'Validation Failed!' message explaining that one or more required fields is missing data. Users are then required to make selections in the '3rd-Party Billing Information' section of the Payment Information screen.
12. Warn administrators when patient charge set to $0.00
If this setting is checked, any user with an 'Administrators' 'Job Role' on the Employee Profile screen will receive a Methasoft email informing them of any patient saved with a 'Charge Amount' of $0.00 on the Payment Information screen. This can help reduce accounting errors and discourage embezzlement.
13. Prints a blank receipt for 3rd party and deposit balances
If this setting is checked, payment receipts that are printed automatically will not include information for '3rd-Party' and/or 'Deposit' balances.
Be Very Careful When Making Changes on this Screen!
The settings on this screen are generally the default settings delivered with the system, or are made while Methasoft training staff is on-site, at the time your system was implemented. These settings affect core accounting, grace period and billing functionality. Changing them without fully understanding the consequences can cause numerous accounting or billing problems.
System Preferences
Some functionality in Methasoft is controlled by System Preference settings. System Preferences are only available to trained Methasoft Support and Training personnel.
Medi-Cal Billing