![]()
![]()
(Topic Last Updated On: 11/04/2015)
The Patient Payments menu item on the Accounting menu launches the Patient Payments screen, which is generally used by front desk, accounting or reception personnel. This screen is used primarily for checking patients in at the front desk and tracking patient, third-party and deposit balances. Charge amounts and frequencies are based on each patient's Payment Information, and all payments and additional debits and credits can be applied to accounts using this screen. Quick Dosing Flags allow front desk personnel to quickly communicate non-verbally with dispensing personnel to alert them of unusual circumstances such as patient intoxication. Buttons at the top of the screen provide easy access to other commonly used functions, such as adding a new scheduled event or reconciling balances. For facilities using Methasoft's full third party billing functionality, a Health Benefit Plan Coverage third party billing Eligibility Check can be performed on this screen for the retrieved patient, which generates a 270 EDI message which is sent to a configured Clearinghouse. For facilities storing Electronic Payment Information (Credit Cards on File) and using a gateway or merchant account, the Payment Method field allows users to initiate Credit Card on File transactions. The Effective Date field can be used to post payments, credits or additional charges in the past or future.
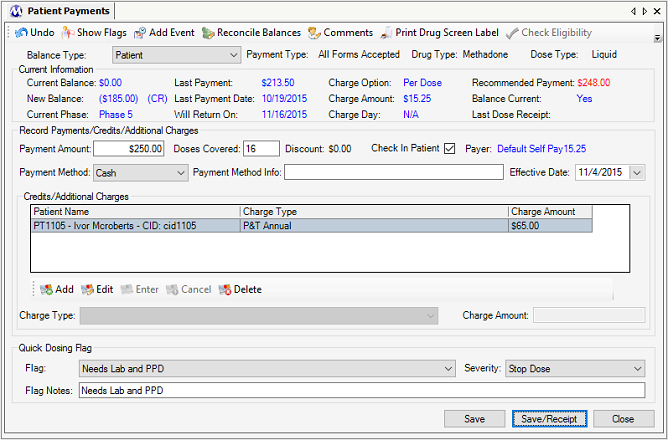
Balance Type
This field displays the type of balance currently being accessed on this screen. There can be up to 3 available selections in this field, 'Patient', '3rd-Party', and 'Deposit', which correspond to the 3 available balance types that can be tracked for each patient.
Payment Type
This field displays the patient's Payment Type as saved in Payment Information.
Drug Type
This field displays the patient's Drug Type as saved in Dosing Information.
Dose Type
The field displays the patient's Dose Type as saved in Dosing Information.
Current Balance
This field displays the patient's current balance for the balance type selected.
New Balance
This field displays what the patient's balance will be if the pending transactions entered on this screen are saved.
Current Phase
This field displays the patient's current Phase Level as saved in Dosing Information.
Last Payment
This field displays the amount of the last payment made by the patient.
Last Payment Date
This field displays the date of the last payment made by the patient.
Will Return On
This field displays the date after today on which the patient is scheduled to return to your facility, based on the patient's attendance schedule in Dosing Information.
Charge Option
This field displays the patient's Charge Option as saved in Payment Information.
Charge Amount
This field displays the patient's Charge Amount as saved in Payment Information.
Charge Day
This field displays the patient's Charge Day as saved in Payment Information.
Recommended Payment
This field displays the system's recommendation for how much the patient should pay today. This amount is calculated by adding the patient's current balance to the amount about to be charged for dosing and/or additional charges.
Balance Current
This field displays whether or not the patient's balance is current or overdue. 'Yes' indicates the balance is current, 'No' indicates the balance is overdue. Whether or not a balance is overdue depends on the 'Maximum balance patient is allowed to carry' preference setting defined in Preferences for your facility.
Last Dose Receipt
This field displays the last date the patient was given a dose receipt (checked-in for dosing on the Patient Payments, Check In, and/or Daily Activities screens).
Payment Amount
The amount of a payment being made is entered in this field.
Doses Covered
For patients being charged on the 'Per Dose' option, this field displays the number of doses that are covered by an entered Payment Amount. The number calculated can then be overridden to give payment discounts.
Discount
If the number of 'Doses Covered' is overridden to a larger number than calculated by the system, the system will calculate the Discount amount being credited and display it here.
Check In Patient
This field is checked by default, and pressing Save on this screen while it is checked will check the patient in for dosing and/or check the patient into the Dosing Queue. If this field is unchecked when Save is pressed, the patient has not been checked in for dosing and/or into the Dosing Queue.
Payer
This field displays the retrieved patient's Primary Payer/Rate Group as defined for the patient on either the Basic Dosing Charge Information and/or Billing Episodes screens, for the patient's current, effective Billing Episode.
Payment Method
The method of payment being used to make the payment is selected in this field. Available selections are customizable in the Payment Methods Code Table on the Code Tables screen. If a Payment Method is marked as an Electronic Payment method in Code Tables, then additional functionality affects this field as follows: 1.) If the retrieved patient does not have Electronic Payment Information (a Credit Card on File) saved for an Electronic Payment Method, then that Payment Method will not be available for selection in this field. 2.) If the retrieved patient does have Electronic Payment Information (a Credit Card on File) saved for an Electronic Payment Method, then after selecting that method, saving the Payment will automatically launch Credit Card on File functionality for accepting a credit card payment.
Payment Method Info
This text field allows users to document any additional info regarding a payment, such as a check number in the case of payment by personal check.
Effective Date
This field displays the current date by default, but can be changed by a user to post a payment so that it is effective on a date in the past or future. Regardless of whether or not a different date than the current date is selected in this field, the balance affected will be affected the same. This field should be used sparingly and carefully, because if used improperly it can unnecessarily confuse accounting reconciliation via screens (such as the Balance Journal) and/or reports which might be sorted and/or filtered by the Effective Date of transactions.
Charge Type
This field is used for selecting additional debits or credits and applying them to balances. Available selections are customizable in the Additional Charges code table, found in Code Tables on the Administration menu.
Charge Amount
This field displays the dollar amount for the additional debit or credit selected in the Charge Type field. This amount is defined in the Additional Charges code table for each charge type, and the amount is automatically defaulted in here when a charge type is selected. However users can override the Charge Amount as needed to handle unusual circumstances, or for charges that vary in amount.
Flag
This field is used for selecting a preselected quick dosing flag. Available selections are fully customizable in the Preselected Flags code table found on the Administration menu. The '(Other)' selection should be selected if a user wants to type in a different flag message in the Flag Notes field.
Severity
This field displays the default severity of 'Financial' for quick dosing flags. Available selections include the normal flag severities, 'Informational', 'Financial', 'Warning', and 'Stop Dose' to choose from.
Flag Notes
The text of the quick dosing flag message is displayed here.
Undo
Pressing this button will bring up the Undo Payment window, displaying all accounting transactions for the retrieved patient that can be undone. Any accounting transaction can be undone on this window.
Show Flags
Pressing this button will display the Flag Messages window, displaying any flag messages for the retrieved patient. When applicable, the Flag Messages window appears automatically when a patient is retrieved on this screen, but this button allows you to re-open the window if necessary.
Add New Event
Pressing this button will bring up the Scheduled Event window with the retrieved patient automatically selected as an attendee, for scheduling a new event for the patient.
Payment Information
Pressing this button will bring up the Payment Information window, displaying the retrieved patient's saved payment information. Changes to payment information can be made and saved on this window.
Reconcile Balances
Pressing this button will bring up the Reconcile Balances window, displaying the retrieved patient's balance(s). Balances of any type can be reconciled to different amounts on this window.
Accounting Comments
Pressing this button will bring up the Accounting Comments window, displaying the retrieved patient's accounting comment history. Comments can be added, edited or deleted on this window.
Print Drug Screen Label
Pressing this button will generate a drug screen label for the retrieved patient, and send the label to the printer designated for drug screen labels.
Check Eligibility
In facilities properly configured for this functionality, pressing this button will submit a 270 EDI Health Benefit Plan Coverage inquiry message to the third party Payer associated with the retrieved patient's current Billing Episode, based on the Receiver Format record associated with this third party Payer. A dialog will confirm that the message has been sent, or if it could be not sent, the dialog message will explain why it could not be sent. This button is only enabled if the logged in user has security access to submit 270 EDI messages, as configured on the Security Administration screen.
Payment Information
Pressing this button will bring up the Payment Information window, displaying the retrieved patient's saved payment information. Changes to payment information can be made and saved on this window.
Add
Pressing this button enables the Credits/Additional Charges section of the screen for adding additional debits and credits to the retrieved patient's account.
Edit
Pressing this button allows users to select a new Charge Type or override the Charge Amount for an additional charge selected in the grid.
Enter
Pressing this button will add a selected additional charge to the grid, or save an edited charge.
Cancel
Pressing this button will cancel an additional charge transaction and disable the Credits/Additional Charges section of the screen.
Delete
After selecting an entered additional charge in the grid, pressing this button will remove the selected charge from the grid.
Save
Pressing this button will save all transactions posted for the retrieved patient, and check the patient in for dosing provided that the 'Give Dose Receipt Today' checkbox is checked when Save is pressed.
Save/Receipt
Pressing this button will save all transactions and check the patient in just as the Save command, and will additionally automatically send a receipt to the printer designated to print receipts at your facility.
Close
Pressing this button will close this screen. If transactions have been entered prior to saving, pressing this button will bring up a message alerting the user of this, and asking if the user wishes to save the transactions.
|
1.) (Optional) If the 'Give Dose Receipt Today' checkbox is unchecked, click on it to check it.
2.) Click on Save or Save/Receipt.
|
|
1.) Enter the amount of the payment in the 'Payment Amount' field.
2.) Click on Save or Save/Receipt.
|
Debit and Credit Symbols and Colors
Debit balances are displayed in Red font alongside the '(DB)' symbol. Credit balances are displayed in Blue font alongside the '(CR)' symbol, and will be enclosed in parentheses. Dollar amounts with a negative sign or surrounded by parentheses are credit amounts.
Use Negative Sign When Applying Additional Credits
A negative sign (-) is required prior to the amount when adding an additional credit. Additional credits should be set up this way in the Additional Charge Types code table to prevent accidentally applying a debit to a patient's account when attempting to apply a credit.
Recommended Payment Calculation
The Recommended Payment field calculation only looks ahead and adds to the existing balance amount if the patient is on the 'Per Dose' charge option, since these patients are charged at the time a dosing transaction is saved in the system.
The 'Additional Charge Types' Code Table
By default the system is delivered with a set of commonly used Additional Charge Types. These types can be edited or deleted by accessing the Additional Charge Types code table on the Code Tables screen, found on the Administration menu. It is important that you do not delete any charge type that has been applied to one or more patient accounts - doing so will cause all of those transactions to disappear for all patients.
The 'Payment Methods' Code Table and Electronic Payment (Credit Card on File) Functionality
By default the system is delivered with a set of commonly used Payment Method types. These types can be edited or deleted by accessing the Payment Methods code table on the Code Tables screen found on the Administration menu. If the 'Electronic Payment' checkbox is checked for a Payment Method, then additional Electronic Payment functionality is associated with that Payment Method as described above in the 'Field Descriptions' section. Always be very careful when editing or deleting items from any Code Table after it has been used for one or more accounting transactions. Editing an in-use method can change the context of the Payment Method description for all past transactions. Deleting an in-use method can cause previously recorded transactions to no longer appear throughout the system on various screens and/or reports.
Multiple Transactions can be Saved at Once
Each of the procedures described above can be used for the same patient and saved all at once by clicking on Save or Save/Receipt.
Payment Discounts
Payment discounts are only automatically calculated for patients being charged on the 'Per Dose' option in Payment Information. For patients being charged on another charge option, discounts can only be added by adding an additional charge.
Multiple Transactions and Payment Discounts
Do not try to apply multiple debits and credits at one time while also trying to calculate a payment discount for dosing fees. The rule of thumb is that if you need to calculate a Discount Amount for dosing, that transaction needs to be handled separately so that the Discount Amount is calculated correctly.
Quick Dosing Flag Functionality
Quick dosing flags were designed for efficient, non-verbal communication between front desk/accounting personnel and dispensing staff. These flags are generated for the current date only and will be cleared that night automatically by nightly processes. These flags will only appear on the Dose Patient screen when the flagged patient is retrieved.
Checking Patients Into the Dosing Queue
If your clinic uses the Dosing Queue screen to track patient lines, then giving a patient a dose receipt on this screen will also check the patient into the Dosing Queue. It can be confusing to dispensing personnel if they see a patient show up in the Dosing Queue who is not supposed to be attending the clinic to dose that day, which can happen when a patient comes in only to take care of financial matters. Follow the related procedure above to record accounting transactions for a patient without checking the patient into the queue or giving them a daily dose receipt. Generally front desk or reception staff have access to the Dosing Queue screen so that patients checked into the Dosing Queue by mistake can be quickly removed.
Checking a Patient's Third Party Payer Health Benefit Plan Coverage Eligibility Using the Check Eligibility Button
In order to use the Check Eligibility button, your facility must have a properly configured Receiver Format record associated with each Payer to whom you intend to send 270 EDI messages. When a patient is retrieved on the Patient Payments screen, the patient must have a current, effective Billing Episode associated with one of these Payers in order for a valid 270 message to be sent.
Eligibility Checks Notify Users in the Messages Panel on the Left Side of the Methasoft User Interface
Once a 270 EDI message has been sent successfully, the Messages panel on the left side of Methasoft's UI will displays a notification that the message has been sent, as shown in the screen shot below:
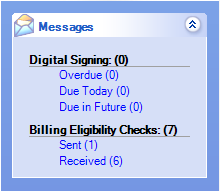
This Messages panel is updated periodically based on a configured timer setting, which is set to checking every 5 minutes by default. Once a 'Sent' message is received by a Clearinghouse (or Payer) and an acknowledgment is returned, when the Messages timer checks and finds an acknowledgment that the 270 EDI file has been received, the 'Billing Eligibility Checks' message section will update accordingly, indicating a 'Received' status as shown in the screen shot above. Clicking on either the 'Sent' or 'Received' links at any time will open the Billing Eligibility screen which will display the subset of Eligibility Checks at the time a link is selected. Once a link has been selected and viewed on the Billing Eligibility screen, the displayed Eligibility Checks are then marked as notified behind the scenes, and when the Messages timer updates the Messages panel, the numbers of 'Sent' and/or 'Received' checks will update accordingly.
Electronic Payment Information
Debits and Credits by Patient ID
Financial Contract Patient List
Payment Information by Charge Amount
Payment Summary by Payment Method
Maximum Balance Patient is allowed to carry
Automatically Display 'Balance Overdue' flag
Dose Receipt - Require Patient to check in at the Front Desk
Automatically select Check In Patient on Payment Window
Clinic tracks 3rd Party and/or Deposit Balances
Default Payment Method for the clinic
Display Debit (DB) and Credit (CR) symbols on Payment screen
Allow users to issue CREDITS to the patient
Use Grace Periods for Financial Detox?
Number of receipts to print on the payment screen
Prints a blank receipt for 3rd party and deposit balances
Number of consecutive absences before absent flag appears
Allow Credit Card Payments on the Payments Screen
Require Validation for KIOSK Credit Transaction