![]()
![]()
(Topic Last Updated On: 05/05/2010)
The Financial Contract menu item on the Accounting menu launches the Financial Contract screen, which is used to place patients with overdue balances on a financial contract for repayment. The patient's current balance is displayed at the top and can be overwritten if necessary. Individual payment amounts and increments can be scheduled, as well as the balance amount at which the contract expires. The Custom Contract Generator allows users to schedule non-fixed-interval repayment schedules. Available 'Consequence' selections can be customized and will appear on the generated contract hard copy that the patient should sign. Scheduled events are generated for the patient for each scheduled 'Due Date', so that flags will appear reminding accounting staff to collect the extra payment and for tracking repayment progress.
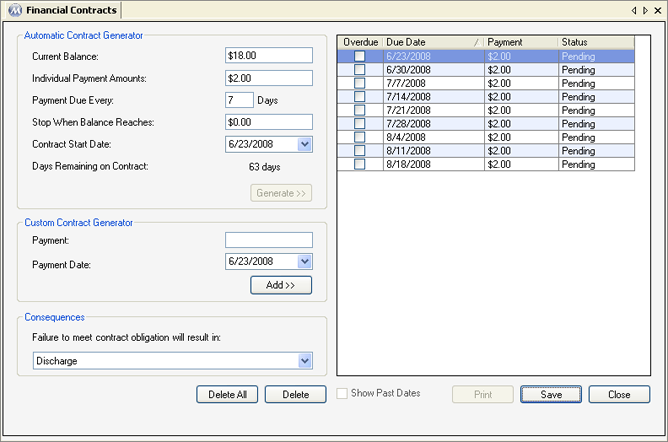
Current Balance
This field displays the patient's current balance at the time the screen was opened. The amount displayed can be overwritten in this field to accommodate unusual repayment plans.
Individual Payment Amounts
The amount of each payment to be made is entered in this field, and will be the amount due on each of the scheduled due dates.
Payment Due Every ____ Days
The increment of time between payment due dates is entered here in days.
Stop When Balance Reaches
The balance amount at which the financial contract should expire is entered in this field. $0 is the amount generally entered in this field.
Contract Start Date
The date that the first payment will be due is selected or entered in this field.
Days Remaining on Contract
Based on the entered criteria in the Automatic Contract Generator fields, the system will calculate the number of days remaining on a contract and display it here.
Payment
This field is used for generating Custom contracts, and the amount of a payment being added is entered in this field.
Payment Date
This field is used for generating Custom contracts, and the due date of a payment being added is entered in this field.
Failure to Meet Contract Obligation will Result in
The consequence for a patient's failure to follow the contract is selected here. Available selections are customizable in Code Tables, found on the Administration menu.
Show Past Dates
Checking this checkbox will show all past payment dates for the current contract.
Overdue
This column displays whether or not a Financial Contract scheduled event is overdue. A checkmark in this column indicates the event is overdue.
Due Date
This column displays the date each payment is due.
Payment
This column displays the amount of each payment that is due.
Status
This column displays the current status of the each Financial Contract scheduled event.
Generate
Once all Automatic Contract Generator fields have been completed and a consequence has been selected, pressing this button will generate the contract and display it in the grid on the right.
Add
Once both Custom Contract Generator fields have been completed, pressing this button will add the scheduled payment to the grid on the right.
Delete All
Pressing this button will bring up a confirmation window asking if you want to delete the current contract. Pressing Yes will delete all payment dates displayed in the grid, or the existing contract if the contract has already been saved.
Delete
Selecting a payment date in the grid then pressing this button will remove a selected payment. Once a contract has been saved in the system this button becomes disabled, and you will not be able to remove individual payment dates.
This button is only enabled if the patient has a current contract in effect. Pressing it will print the contract. However, contracts are generally printed at the time they are saved, by clicking Yes on the message box asking if you would like to print the saved contract.
Financial Contract and Scheduled Events
When a Financial Contract is saved the system generates a series of recurring 'Financial Contract' scheduled events for the patient. These events can be viewed, modified or completed just as any other scheduled event in the system, and can also be configured to behave differently in Scheduler Preferences.
Debits and Credits by Patient ID