![]()
![]()
(Topic Last Updated On: 05/05/2010)
The Titrate/Detox Order menu item on the Pharmacy menu launches the Titrate/Detox Order screen, which is used to view, generate or modify patient Titrate/Detox order schedules. Schedule types include Administrative Detox, Financial Detox, Voluntary Detox, Titrate Up, and Custom Titrate/Detox. Entered schedules can be fixed-interval, multi-part fixed interval, or fully customized schedules . Patient dosage amounts can be increased or decreased by amount or by percentage. Titrate/Detox schedules are composed of a series of dosage amount changes, which behave similarly to regular Dose Change orders. Schedules can be put on hold and restarted at any time. The Edit Detail button allows users to select any dose change on a saved schedule and edit dose amounts. This screen also allows users to apply Titrate/Detox Order Templates, allowing commonly used schedules to be applied quickly for applicable patients.
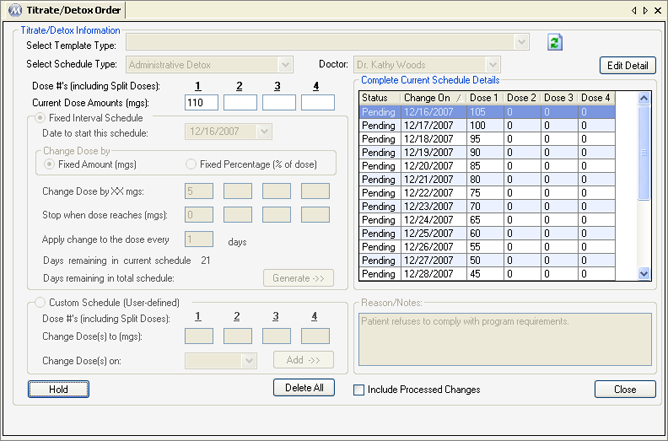
Select Template Type
This field allows users to select and apply a Titrate/Detox Order Template when applicable for the retrieved patient. This field filters out inapplicable templates based on the retrieved patient's Dose Type and Dosage Amount(s) in Dosing Information.
Select Schedule Type
The type of Titrate/Detox Order schedule being entered for the patient is selected here. Administrative, Financial, and Voluntary Detox schedules will decrease patient dosage amounts. Titrate Up schedules will increase patient dosage amounts. Custom Titrate/Detox schedules allows changes to be added one-at-a-time for complete customization, and thus may increase and/or decrease patient dosage amounts.
Doctor
The doctor who will be approving or denying the entered schedule should be selected here. Available selections include all doctors entered in Clinic Doctors on the Other Activities menu.
Current Dose Amounts (mgs)
The field displays the current dosage amount(s) the retrieved patient is ingesting daily.
Date to start this schedule
The date the first dosage change should occur is selected here.
Change Dose by Fixed Amount (mgs) or Fixed Percentage (% of Dose)
These options allow users to decide to increase or decrease dosage amounts by a milligram amount or by a percentage of the patient's dosage amount(s).
Change Dose by XX mgs
For fixed interval and multi-part fixed interval schedules, this field determines how many milligrams dosage amounts will be decreased or increased by for each dosage change scheduled.
Stop when dose reaches (mgs)
For fixed interval and multi-part fixed interval schedules, this field determines at what dosage amount the schedule will end. When this field is set to any amount higher than '0' for Detox type schedules, users are presented with options to generate or add additional changes.
Apply change to dose every ____ days
For fixed interval and multi-part fixed interval schedules, this field determines how many days apart each dosage change will be scheduled for.
Days remaining in current schedule
For fixed interval and multi-part fixed interval schedules, when the Generate button is pressed, this field displays the number of days remaining until the stop amount is reached.
Days remaining in total schedule
For a multi-part fixed interval schedules, when the Generate button is pressed, this field displays the number of days remaining in the total schedule, including any parts previously generated.
Change dose(s) to (mgs)
This field is only enabled when a Custom Titrate/Detox schedule type is selected. This field is used to add a single dosage change to a schedule, by defining the new dosage amount(s) for the retrieved patient.
Change dose(s) on
This field is only enabled when a Custom Titrate/Detox schedule type is selected. This field is used to add a single dosage change to a schedule, by defining the date on which the dosage change will occur.
Reason/Notes
This field is used for entering a reason or notes for the order being entered.
Include Processed Changes
By default the Complete Current Schedule Details grid displays only 'Pending' or 'Holding' dose changes. Clicking this checkbox will cause the grid to also display previously 'Processed' changes.
Status
This column displays the status of each dosage amount change scheduled. A 'Pending' status indicates the change is scheduled to occur on the date shown. A 'Processed' status indicates the change has already occurred and been processed in the system. A 'Holding' status indicates that the schedule has been put on hold, and any dosage changes included in the schedule will not take effect until the schedule is restarted.
Change On
This column displays the date each dosage change is scheduled to occur.
Dose 1 - 4
This column displays the new dosage amount(s) for each scheduled change.
Refresh
![]()
Pressing this button refreshes the list of Titrate/Detox Order Templates available for selection.
Generate->>
Pressing this button generates fixed-interval and multi-part fixed-interval schedules based on the data entered in the 'Fixed Interval Schedule' frame of this screen.
Add->>
Pressing this button adds a dosage change defined in the 'Custom Schedule (User-defined)' from of this screen.
Hold/Restart
This button will display Hold until the schedule is put on hold, at which point it will change to Restart. Pressing Hold allows users to put a schedule on hold, which stops future dosage changes from occurring, as well as provides an opportunity for users to revert the patient's dose back to their previously dispensed amount. Pressing Restart allows users to regenerate the original schedule with new dates, based on the date on which it is restarted and the previously defined schedule criteria entered.
Delete
This button only appears if a 'Custom Titrate/Detox' type schedule is being entered. Pressing it will remove a selected dosage change from the grid.
Delete All
This button remains disabled until a schedule is either generated or saved. Pressing this button allows users to easily delete all remaining 'Pending' or 'Holding' dosage changes in a schedule at once.
Edit Detail
This button only appears when a schedule exists for the retrieved patient. Pressing this button after selecting a dosage change on the grid retrieves the 'Dose #'s' window, for editing any dosage amounts included in the change.
Overriding a Patient's 'Current Dose Amount(s)' Prior to Entering a Schedule
Generally when entering Titrate/Detox Orders the patient's 'Current Dose Amount(s)' are used. However the option is available to override one or more of these amounts for added flexibility in scheduling these orders. This option allows users to input Titrate/Detox schedules in advance, before a patient's dosage has reached the starting amount, which may or may not be useful in your facility.
'Select Template Type' Filtering
The templates available for selection in the 'Select Template Type' field vary depending on the retrieved patient's Dosing Information. Only templates with a Dose Type matching the patient's will be available. 'Starting Amount' type templates will only be available for selection if the defined starting amount(s) match the patient's current Dosage Amount(s) in Dosing Information.