![]()
![]()
(Topic Last Updated On: 05/05/2010)
The Titrate/Detox Order Templates menu item on the Pharmacy menu launches the Titrate/Detox Order Templates screen. This screen is used to define commonly used Titrate/Detox Order schedules that can then be easily applied to patients on the Titrate/Detox Order screen. The Titrate/Detox Order screen includes filtering functionality, so that only templates applicable to a retrieved patient are available for selection. Each template is named and associated with a selected dose type, which must match a patient's Dose Type to be available for that patient. Multi-part templates are considered 'Starting Amount' templates, meaning that a patient's current dosage amount(s) must match the template's for the template to be available for that patient. Non multi-part templates are considered 'Auto Generate' templates, and require only a matching Dose Type with a patient to be available for selection.
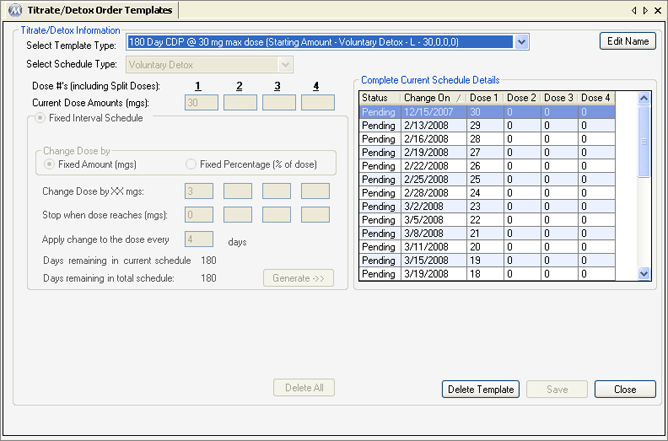
Select Template Type
When viewing or editing an existing template, the template name is selected in this field. Available selections include all templates currently in the system.
Select Schedule Type
The type of titrate/detox schedule you want the template to generate is selected in this field. Available selections include 'Administrative Detox', 'Voluntary Detox', 'Financial Detox', and 'Titrate Up' schedules. All 'Detox' schedule types decrease patient dosages. 'Titrate Up' schedules increase patient dosages. 'Custom Titrate/Detox' schedules cannot be entered as templates but only applied individually to patients on the Titrate/Detox Order screen.
Current Dose Amounts (mgs)
The dosage amount(s) you wish to start the template schedule at is entered in this field (Note: Neither the starting dosage amount(s) nor any generated amount(s) can violate smallest increment settings for the templates selected dose type, as saved for each dose type on the Dose Types screen).
Change Dose by Fixed Amount (mgs) or Fixed Percentage (% of Dose)
Whether or not you want the template schedule to change dosage amounts incrementally by mg amount or fixed percentage of the amount is selected here.
Change Dose by XX mgs/%
The amount of mgs or percentage of dose amount by which to change each dose amount incrementally is entered in this field.
Stop when dose reaches (mgs)
The dosage amount at which you want the template schedule to stop is entered in this field. If any number except '0' is entered in this field, the resulting template will be a 'Starting Amount' template instead of 'Auto Generate'.
Apply change to dose every ____ days
Users enter how often the schedule should change dosage amount(s) here.
Days remaining in current schedule
For fixed interval ('Auto Generate') and multi-part fixed interval template schedules ('Starting Amount'), when the Generate button is pressed, this field displays the number of days remaining until the stop amount is reached.
Days remaining in total schedule
For a multi-part fixed interval schedules ("Starting Amount"), when the Generate button is pressed, this field displays the number of days remaining in the total schedule, including any parts previously generated.
Status
This column displays the current status of each scheduled dosage change. 'Pending' indicates a dosage change is scheduled, whether pre-approved or not. 'Processed' indicates the dosage change has already taken effect and been processed in the system. 'Cancelled' indicates the change was never processed and was cancelled either by a user or system nightly processes.
Change On
This column displays date of each scheduled dosage change.
Dose 1 - 4
These columns display the new Primary, Second, Third, and Fourth Dose Amounts scheduled to take effect on the Change On date.
Add/Edit Name
This button appears as Add unless an existing template is selected in the 'Select Template Type' field, in which case it changes to Edit Name. Pressing Add brings up the Create New Template window for naming the template and associating it with a selected dose type. Pressing Edit Name brings up the New Template Name window for entering and saving the new name.
Generate->>
Pressing this button generates fixed-interval and multi-part fixed-interval schedules based on the data entered in the 'Fixed Interval Schedule' frame of this screen.
Delete All
When creating a new template this button becomes enabled after a series of dosage changes has been generated. Pressing this button will delete all of the entered criteria and generated schedule.
Delete Template
This button becomes enabled after a template is selected in the 'Select Template Type' field. Pressing this button will bring up the Delete the template? window. Pressing Yes on this window deletes the selected template.
Template Availability on the Titrate/Detox Order Screen
The templates available for selection in the 'Select Template Type' field on the Titrate/Detox Order screen vary depending on the retrieved patient's Dosing Information. Only templates with a Dose Type matching the patient's will be available. 'Starting Amount' type templates will only be available for selection if the defined starting amount(s) match the patient's current Dosage Amount(s) in Dosing Information.