![]()
![]()
(Topic Last Updated On: 05/05/2010)
The Order Approval menu item on the Medical menu launches the Order Approval window, which can be used in two distinct manners to view, approve, edit, print, and/or cancel patient orders. For facilities using the 'Pending' order setup, this window appears from the Dose Patient screen when a patient is retrieved with one or more orders scheduled to go into effect. The orders are displayed and can be selected by the dispensing person, to either approve, cancel, or put on hold. For facilities using the 'Approval' order setup, this window is accessed from it's menu item incrementally, to view and approve or deny pending orders in the system. Facilities using the 'Pre-Approved' order setup do not use this screen, since all orders are approved as soon as they are entered. For more information on order scenarios in Methasoft, refer to the 'Scenarios' section of the 'Orders Overview' topic.
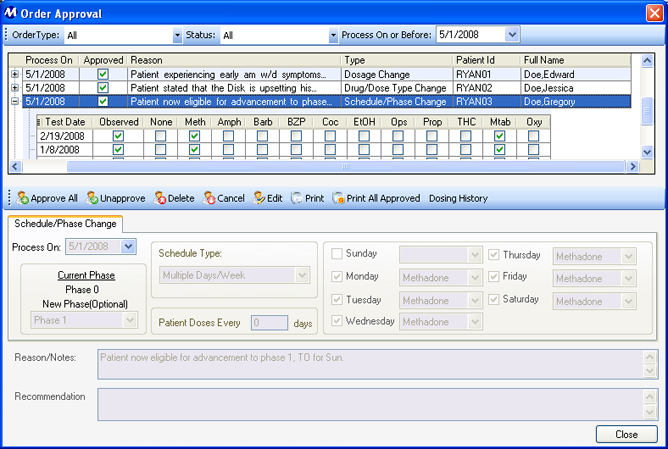
Order Type
This field is used to filter the orders displayed on the grid by limiting the orders displayed to only one order type. 'All' is selected here by default so that all orders are displayed when this screen is opened. Available selections include all order types in Methasoft.
Status
This field is used to filter the orders displayed on the grid by limiting the orders displayed to only one order status. 'All' is selected here by default so that all orders are displayed when this screen is opened. Available selections include all order statuses in Methasoft.
Process On or Before
This field is used to filter the orders displayed on the grid by limiting the orders displayed to only orders with 'Process On' or 'Start On' dates of this date or prior. Today's date is selected here by default so that all orders scheduled to take effect today or on prior dates are displayed when this screen is opened.
(Order Type) Details
The bottom half of the screen dynamically changes to display the details of an order selected in the grid. Refer to the topics on each order type in the system for more information on the fields appearing in this section of the screen.
Process On
This column displays the 'Process On' or 'Start On' date for each order.
Approved
This column displays a checkmark for each order that has been 'Approved' in the system.
Reason
This column displays the text entered in the 'Reason/Notes' field for each order. For 'Custom' orders, this column displays the text entered in the 'Summary' field.
Type
This column displays the type of each order.
Patient ID
This column displays the patient ID number for the patient for whom each order was entered.
Full Name
This column displays the full name of the patient for whom each order was entered.
Approve All
Pressing this button will mark all orders displayed on the grid as 'Approved'.
Approve/Unapprove
Once an order has been selected in the grid, this button will appear as Approve or Unapprove according to the approval status of the order selected. Pressing this button will approve a selected unapproved order, or unapprove a selected approved order.
Delete
Once an order has been selected in the grid, pressing this button will bring up a 'Delete Order' application message, confirming you want to delete the selected order. Pressing Yes then deletes the order.
Edit
Once an order has been selected in the grid, pressing this button will launch the Orders screen, displaying the details of the selected order for editing. This button becomes disabled if a Titrate/Detox order that cannot be edited on the Orders screen is selected. In this case the order will need to be edited on the Titrate/Detox Order screen.
Cancel
Once an order has been selected in the grid, pressing this button will change the status of the order to 'Canceled'. Canceled orders remain in the system but do not affect patient Dosing Information.
Once an order has been selected in the grid, pressing this button will print the Patient Orders report for the order to the configured report printer.
Print All Approved
Pressing this button will print the Patient Orders report for each order displayed on the grid marked as 'Approved'.
Dosing History
Once an order has been selected in the grid, pressing this button will launch the Dosing History window, displaying the associated patient's dosing history.
Make Sure You Understand Your Facility's Order Setup in Methasoft Before Using This Window
It is important to understand when this window should be used, which will vary depending on your Methasoft configuration and your facility's policy and procedures. Review the 'Scenarios' section of the 'Orders Overview' topic for more information on order scenarios in Methasoft, to ensure that this window is being properly.
Some Titrate/Detox Orders Cannot Be Edited From This Window
Due to the complexity of Methasoft's titrate/detox order functionality, some titrate/detox orders will disable the Edit button when selected on the grid, requiring users to modify the selected schedule on the Titrate/Detox Order screen instead. If the selected titrate/detox order can be edited on the Orders window, then the Edit button will be enabled for editing the selected order.