![]()
![]()
(Topic Last Updated On: 05/05/2010)
The Orders menu item on the Medical menu launches the Orders screen, where medical orders are entered in the system. Other order types can be entered for the patient by selecting another order type at the top of the screen. The General Information and Drug Test Results will display for the patient retrieved on this window, but the details below the Drug Test Results grid will change depending on the Order Type selected. The Dosage Change order type is selected by default when this screen appears since it is the most commonly entered order in the system. This topic provides an overview of the Order functionality in the system and how it can be used. Three scenarios for using this functionality are presented below. More detailed information can be found for each Order Type by viewing individual Order topics.
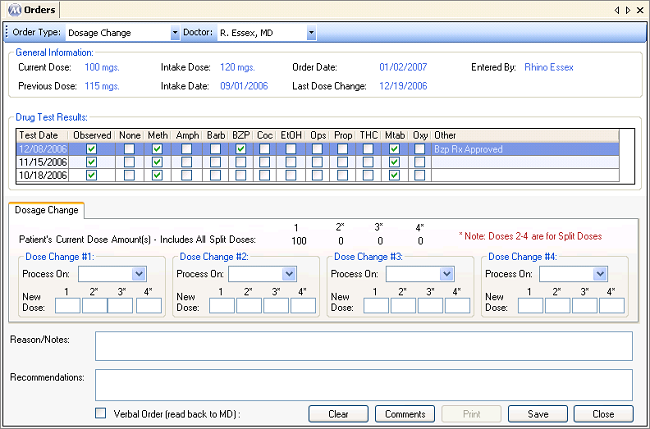
Scenario 1: The 'Pending' Setup
For this scenario, system preferences are configured so that orders (requests) entered into the system are all unapproved and pending until the date on which they will go into effect. On that date, when the patient is retrieved on the Dose Patient screen, any orders scheduled to take effect will be displayed for the dispensing person, who will choose an action for the order. Selections include 'Process Order', 'Delete', 'Cancel', and 'Edit'. The dispensing person should only process orders which have a corresponding hard copy signed by the doctor.
This setup is typically used in facilities where counselors are responsible for generating patient requests in the system, which are then printed and submitted to the MD for approval, at which time the requests can become physician orders. The signed hard copies, or copies of those, are then returned to the pharmacy so that dispensing staff know which action to take when orders appear for processing.
This setup is generally not used in facilities preparing takeout medication ahead of time, because future, unapproved, pending orders are purposely overlooked by the system's preparation functionality, which can result in the wrong doses being prepared for a patient if not handled correctly by staff. If using this setup it is highly recommended that dispensing personnel pay very close attention when processing orders, making sure they are entered accurately and match the signed hard copy.
Scenario 2: The 'Approval' Setup
For this scenario, system preferences are configured just as in Scenario 1. The difference in this scenario is that after orders have been entered in the system, someone will access the Order Approval window from the Medical menu and select an action for each order. Available selections are the same as in Scenario 1, except an additional option of 'Approve All' is available to approve all listed orders at once.
In this setup, all orders approved prior to the 'Process On' date will not appear when the patient is retrieved on the Dose Patient screen on that date. Instead the patient's Dosing Information will be updated automatically according to the details of the approved order, and a notification will appear under 'Special Dosing Notifications' that an order was processed.
This setup can work well in any facility as long as the policy and procedure surrounding entering and approving orders is consistently and promptly followed. Since all approved orders are considered by the system's preparation functionality, preparing doses ahead of time will be as efficient as possible. Again it is highly recommended that the staff member responsible for approving the orders pay very close attention, to ensure each order's accuracy and validity.
Scenario 3: The 'Pre-Approved' Setup
For this scenario, system preferences are configured so that all orders entered into the system are approved. In this scenario there is no reason to access the Order Approval window except to edit, cancel, or delete an order. Since all orders are pre-approved, when the patient is retrieved on the Dose Patient screen on the 'Process On' date, the patient's Dosing Information will be updated automatically according to the details of the order, and a notification will appear under 'Special Dosing Notifications' that an order was processed.
This setup has proven the most preferred setup for Methasoft users. Facilities using this setup generally designate a small group of staff members who will have access to the Orders screen and enter all physician orders. Generally counselors at these facilities continue to generate hand-written patient requests, or requests are submitted directly by patients to the doctor or other medical staff. Since all approved orders are considered by the system's preparation functionality, preparing doses ahead of time will be as efficient as possible.
Order Type
This field displays the type of order to be entered. There are six order types in the system: 'Dosage Change' (default selection), 'Custom Order', 'Drug/Dose Type Change', 'Schedule/Phase Change', 'Special Takeouts', and 'Titrate/Detox'. The detail information section on the lower half of the screen will change, depending on the Order Type selected. Refer to the corresponding topics for more detailed information on each Order Type.
Doctor
This field displays the name of the physician who is responsible for signing the order. Available selections include all doctors entered on the Clinic Doctors screen, accessible from the Other Activities menu.
Current Dose
This field displays the current daily dosage amount for the retrieved patient.
Previous Dose
This field displays the previous daily dosage amount for the retrieved patient, prior to her latest dosage change.
Intake Dose
This field displays the retrieved patient's total daily dosage amount upon admission to your facility.
Intake Date
This field displays the retrieved patient's 'Intake Date', as saved in Dosing Information.
Order Date
This field displays the date on which the order is or was scheduled to go into effect, which is an orders 'Process On' or 'Start On' date.
Last Dose Change
This field displays the date on which the patient's dose amount last changed.
Entered By
This field displays the 'Employee ID' (User ID) of the user who entered the order.
Drug Test Results
This grid displays the patient's three most recent drug screen results. The number of drug screen results displayed here is configurable in system preferences.
Reason/Notes
This text field is used for entering the reason for the entered order, or to include any additional notes the doctor should read related to the order.
Recommendations
This text field is used for entering any recommendations related whether or not the order should be approved.
Verbal Order (read back to MD)
This checkbox indicates that the order being entered was received verbally from the doctor, and was read back to the doctor by the nurse to verify it was recorded correctly.
Clear
Pressing this button will clear all data from the detail section of the screen.
Comments
Pressing this button will bring up the Comments window for entering an order comment.
When viewing an order previously saved in the system, pressing this button will print the order. When the Orders screen is accessed on the Medical menu, this button will be disabled, as this screen is for adding new orders in the system.
Two Orders of the Same Order Type Set to Process On the Same Date
The system will not allow you to enter two orders of the same type to process on the same date, unless one of the two orders has already been processed.
Process On Date Set as the Current Date
If you enter any order to Process On the current date, it is recommended that you first confirm the patient has not already attended earlier in the morning. If the patient has already attended, then the Process On date should be set for the next date they will attend.
Editing Orders
Orders are edited in Methasoft using one of three procedures. The most common method is retrieving the patient on the Order History screen, then using the Edit Order button/procedure. Another method is using the Miscellaneous Search window to locate the order, then double-clicking on or selecting the search result to open the order on the Orders window for editing. A third method is using the Order Approval window, by selecting an order and pressing the Edit button. Refer to the 'How to Edit an Order' procedures in the Order History and Order Approval topics for more details.
Knowing Your Facility's Scenario for Using Methasoft Orders
The way in which orders are entered and used in our system varies greatly among facilities. It is important that your facility decide on an appropriate policy for entering orders and that each staff member follow this policy accordingly. Most confusion and error surrounding orders occurs due to inconsistencies among staff in following procedure. For example, if your facility prepares takeout doses ahead of time each week on Tuesday afternoons, then it's recommended to have all orders scheduled to be processed during that takeout range in the system prior to the pharmacist's arrival. Order preferences are configured at each facility at the time of installation and training, and procedures and work flow are decided upon at that time. Preferences and procedure can always be changed at a later date if an arrangement does not end up working out.
Orders and Preparing Takeouts Ahead of Time
Orders that are not pre-approved or approved on the Order Approval window will not be taken into consideration by the system's takeout preparation functionality, including the Prepare Daily Pour screen and Takeout Preparation Sheet reports. In such cases, the Orders Summary report can be used to view upcoming orders and to override preparation data. However, such facilities might want to consider using the system's pre-approved order functionality, or designating a staff member to approve orders using the Order Approval window prior to preparation.
Entering Orders Only on the Dosing Information Screen
Several facilities do not enter orders formally in the system. Instead they continue all manual paperwork as they did prior to installation of the system, then update dosing information accordingly on the Dosing Information screen prior to dosing. There is nothing wrong with this method, but there are drawbacks, including that the Order History screen will show nothing but the initial Dosing Information entry for the patient in the form of a Custom Order. Furthermore this method does not allow for scheduling orders in the future, and the Order Search function will not be able to locate these changes.
Medical - Titrate/Detox Orders