![]()
![]()
(Topic Last Updated On: 03/12/2015)
Once a Patient has been retrieved, selecting the Undo Accounting Transactions menu item on the Accounting menu, or pressing the Undo toolbar button at the top of the Patient Payments screen opens the Undo Accounting Transaction window , where Patient and Third Party accounting transactions can be undone. All non-voided accounting transactions are listed in the 'Payments and Charges' grid, unless it has been undone previously. The 'Balance Type' field is used to select the Balance Type for which Payments and Charges will be listed on the grid. After selecting a transaction, a 'Reason for Adjustment' and entering 'Additional Comments', then pressing the Undo button will open a confirmation window and allow the user to undo the transaction and remove it from the grid or Cancel the Undo transaction. A transaction can only be undone once, and each transactions that is undone appears as a 'Voided' transaction on the patient's Balance Journal, along with a corresponding entry for the Undo transaction itself. Validation on this window warns users when undoing transactions on previous dates, and prevents users from deleting a transaction that has an associated Claim generated on the Claims Generator screen for third party billing.
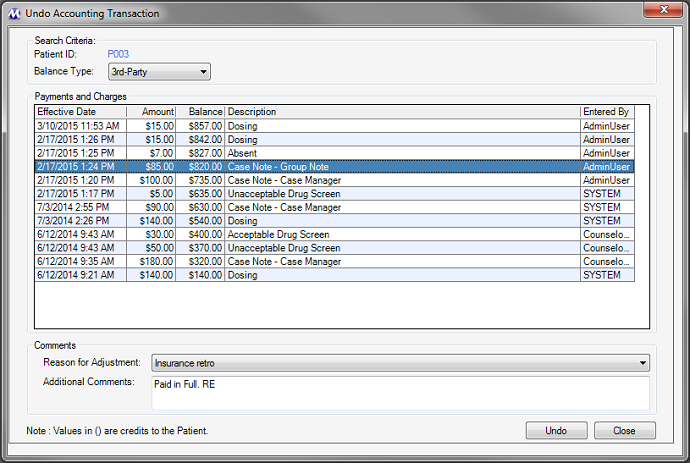
Patient ID
This field displays the Patient ID for whom accounting transactions are displayed on the 'Payments and Charges' grid.
Balance Type
When this screen is opened from the Patient Payments screen toolbar, this field is automatically selected based on the 'Balance Type' selection made on the Patient Payments screen. When this screen is opened from the Undo Accounting Transactions menu item on the Accounting menu, the 'Patient' Balance Type is selected by default. This field can be used as needed to change the Balance Type for the transactions listed on the 'Payments and Charges' grid.
Reason for Adjustment
This field displays the Patient ID for whom accounting transactions are displayed on the 'Payments and Charges' grid.
Additional Comments
When this screen
Entry Date
This column displays the date and time each transaction was entered in the system.
Effective Date
This column displays the Effective Date of each transaction. This date can differ from the Entry Date of a transaction because charges can be generated or regenerated for past date ranges using the Charge Manager screen. The Effective Date of a transaction is particularly important in facilities generating Claims using the Claims Generator screen, because it drives Date(s) of Service functionality for generated Service Lines.
Amount
This column displays the US Dollar amount of each transaction. Values displayed in parentheses are Credit amounts which decrease a remaining balance amount owed.
Balance
This column displays the running balance total following each transaction's entry in the system. Values displayed in parentheses are Credit (Overpaid) balances.
Description
This column displays the Journal Type description of each transaction, as defined by both system- and user-defined values in the 'Additional Charge Types' Code Table (Code Tables are accessible on the Administration menu).
Entered By
This column displays the User ID of the user who entered each transaction.
Undo
Once a transaction has been selected on the grid, pressing this button displays a confirmation message confirming a user wants to Void (Undo) the selected transaction. Pressing the Yes button on the confirmation message window initiates additional validation checks before undoing the selected transaction and removing it from the grid. Pressing the No button on the confirmation message window cancels the Undo transaction and returns the user to the Undo Accounting Transactions window.
Close
Pressing this button closes the Undo Accounting Transactions window.
Transactions Can Only Be Undone Once
Once a transaction is undone, it will no longer appear on the 'Payments and Charges' grid on the Undo Accounting Transactions window. It will appear in the patient's Balance Journal as a 'Voided' transaction, along with a corresponding 'Undo' transaction showing when the transaction was undone and by whom.
Reason for Adjustment / Additional Comments / Secondary User Validation Preferences
By default, the Related Preferences in Accounting Preferences - General Setup #3 are turned On by default to require users to select a 'Reason for Adjustment' and enter 'Additional Comments' before Methasoft will allow a transaction to be undone. The requirement for Secondary User Validation is turned Off by default. These settings can be adjusted for your facility as needed on the Preferences window, accessible from the Administration menu.
Secondary Validation - The Secondary User Validating Undoing (Voiding) an Accounting Transaction Must Have Security Access to Do So
If Secondary User Validation is required at your facility, then the Secondary User Validating the Undo transaction must have Security Access to do so. This access can be granted at the Group or User level on the Security Administration screen, by selecting the 'Can Validate Undo Payments and Charges' 'Access' option listed beneath the 'Other' 'Object Type'.
Undo Batch Payments
Accounting Adjustments
Accounting Credit Adjustments
Current Balance History
Debits and Credits by Patient ID
Payment Summary by Payment Method
Require Comment when voiding Payments and Charges (Accounting Preferences - General Setup #3)
Require Reason when voiding Payments and Charges (Accounting Preferences - General Setup #3)
Require a second person to validate Payment Undo transactions (Accounting Preferences - General Setup #3)