![]()
![]()
(Topic Last Updated On: 05/05/2010)
The Security Administration menu item on the Administration menu launches the Security Administration screen, which is used to configure numerous types of security access settings at the Group and/or User level. Different 'Object Types' allow for detailed security access configuration for all components of the system, including screens, reports, preferences, code tables, assessments, case note types, and perspective portlets. Access can be restricted in an 'All' or 'None' fashion, or broken down into 'Access', 'Add', 'Edit', 'Delete' and 'Print' capabilities. The 'Other' object type includes other miscellaneous security options, such as granting a user the ability to validate inventory transactions. Customizing settings at the Group level on this screen allows new employees/users to be quickly added to the system with the proper security access already in place.
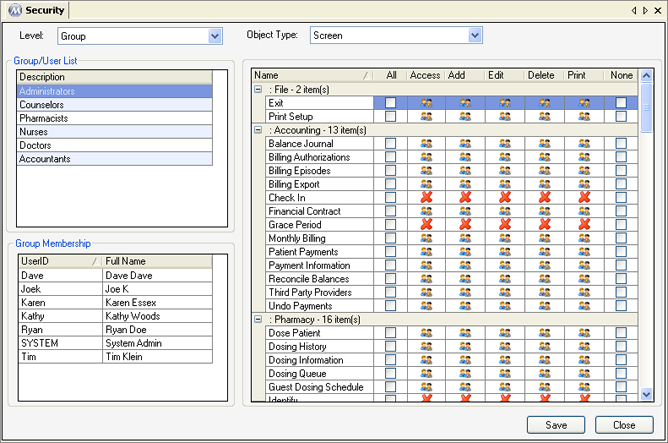
Level
This field is used for selecting the level at which you want to view or modify security settings. 'Group' is selected by default, displaying all security groups on the 'Group/User List' grid. If 'User' is selected this grid will display all users, for modifying security at the user level.
Object Type
This field is used for selecting the type of security to be viewed or modified. Available selections include 'Screen' (selected by default, for restricting access to specific windows and screens), 'Assessment' (for restricting access to specific assessments), 'Case Notes' (for restricting access to specific types of case notes), 'Code Table' (for restricting access to specific code tables), 'Other' (for restricting various system functions), 'Perspective Portlet' (for restricting access to specific Methasoft Perspective portlets), 'Preference' (for restricting access to specific preferences), and 'Report' (for restricting access to specific reports).
Group/User List
This grid displays all available security groups if 'Group' is selected in the 'Level' field, or all users if 'User' is selected in the 'Level' field.
Group Membership
This grid displays all members of a selected group if a 'Group' is selected on the 'Group/User List' grid, or all security groups a selected user is a member of if a 'User' is selected on the 'Group/User List' grid.
All
Checking this checkbox for a selected item provides the group or user with full access to the selected item.
Access
Clicking on this icon either adds or removes a group's or user's ability to access, or view the selected item.
Add
Clicking on this icon either adds or removes a group's or user's ability to add data on the selected item.
Edit
Clicking on this icon either adds or removes a group's or user's ability to edit data on the selected item.
Delete
Clicking on this icon either adds or removes a group's or user's ability to delete data from the selected item.
Clicking on this icon either adds or removes a group's or user's ability to print data on the selected item.
None
Checking this checkbox for a selected item completely removes access to the selected item for a group or user.
Name
This column displays the name, or description of each security item in Methasoft.
Access
A red 'X' in this column indicates the group or user cannot access, or view the selected item. A red 'X' might also cover the icon with two people, indicating a specific user cannot access the selected item even though the user is a member of a group with access to the item. An icon with two people in this column indicates a group or user can access, or view the selected item. An icon with one person in this column indicates a user can access the selected item even though the user is a member of a group without access to the item.
Add
A red 'X' in this column indicates the group or user cannot add data on the selected item. A red 'X' might also cover the icon with two people, indicating a specific user cannot add data on the selected item even though the user is a member of a group that can add data on the item. An icon with two people in this column indicates a group or user can add data on the selected item. An icon with one person in this column indicates a user can add data on the selected item even though the user is a member of a group without this ability.
Edit
A red 'X' in this column indicates the group or user cannot edit data on the selected item. A red 'X' might also cover the icon with two people, indicating a specific user cannot edit data on the selected item even though the user is a member of a group that can edit data on the item. An icon with two people in this column indicates a group or user can edit data on the selected item. An icon with one person in this column indicates a user can edit data on the selected item even though the user is a member of a group without this ability.
Delete
A red 'X' in this column indicates the group or user cannot delete data on the selected item. A red 'X' might also cover the icon with two people, indicating a specific user cannot delete data on the selected item even though the user is a member of a group that can delete data on the item. An icon with two people in this column indicates a group or user can delete data on the selected item. An icon with one person in this column indicates a user can delete data on the selected item even though the user is a member of a group without this ability.
A red 'X' in this column indicates the group or user cannot print data on the selected item. A red 'X' might also cover the icon with two people, indicating a specific user cannot print data on the selected item even though the user is a member of a group that can print data on the item. An icon with two people in this column indicates a group or user can print data on the selected item. An icon with one person in this column indicates a user can print data on the selected item even though the user is a member of a group without this ability.
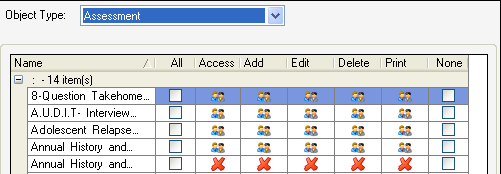
Assessment
When this 'Object Type' is selected, the main grid will display all assessments currently available for selection on the Patient Assessments, Clinic Assessments and Assessment Wizard screens. Each group's or user's ability to access and/or print each assessment is defined on this grid, as well as each's ability to add, edit, and/or delete data on each assessment.
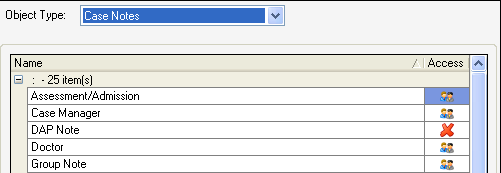
Case Notes
When this 'Object Type' is selected, the main grid will display all case note types currently defined on the Case Note Templates screen. Each group's or user's ability to access each case note type on the Case Notes screen is defined on this grid.
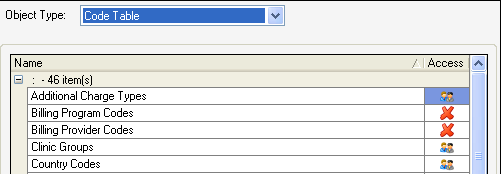
Code Table
When this 'Object Type' is selected, the main grid will display all code tables available for selection on the Code Tables screen. Each group's or user's ability to access each code table is defined on this grid.
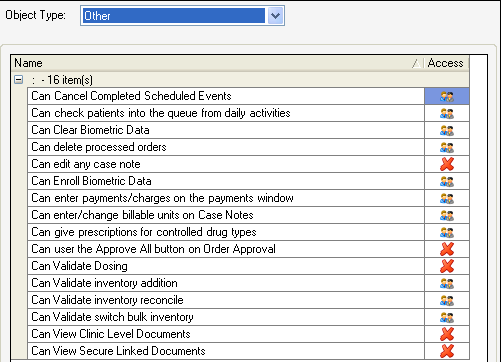
Other
When this 'Object Type' is selected, the main grid will display various system functions that can be restricted for each user or group. Each group's or user's ability to perform the selected system function is defined on this grid.
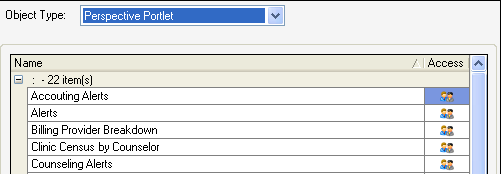
Perspective Portlet
When this 'Object Type' is selected, the main grid will display all Methasoft Perspective portlets available for selection on the Customize Perspective for Current User screen. Each group's or user's ability to access each portlet is defined on this grid.
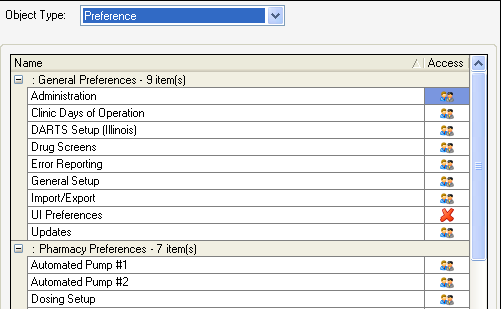
Preference
When this 'Object Type' is selected, the main grid will display all 'Preference Types' for each 'Preference Category' available for selection on the Preferences screen. Each group's or user's ability to access each 'Preference Type' is defined on this grid.
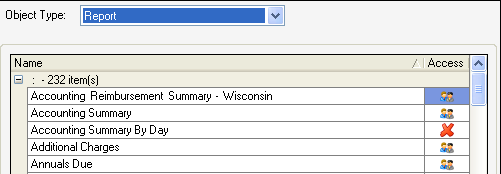
Report
When this 'Object Type' is selected, the main grid will display all reports available for selection on the Run Reports screen. Each group's or user's ability to access each report is defined on this grid.
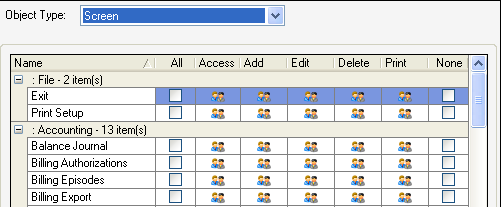
Screen
This object type is selected by default. When this 'Object Type' is selected, the main grid will display the names of all screens and windows in Methasoft. Each group's or user's ability to access and/or print from each screen or window is defined on this grid, as well as each's ability to add, edit, and/or delete data on each.
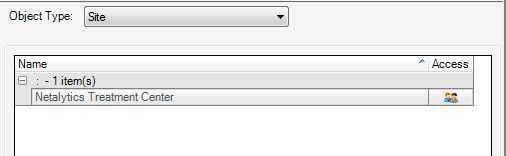
Site
When this 'Object Type' is selected, the main grid will display the names of all Sites in your organization. For Methasoft users this is irrelevant, and only one site will appear in the list of items, the facility's Home Site. Access to this site is granted by default to new users added to the system.
User Security Settings Take Precedence Over Group Settings
This screen is designed so that facilities can set up group security for each security group, which allows new employees to be quickly added and activated in the system with appropriate security access. Often however, facilities will want to modify the security settings for individual users, to either grant additional privileges not allowed for the group, or to remove privileges the group normally has. When the system is deciding what access a user has, security settings defined for each user always take precedence over group security settings. This means that group security will determine a user's access based on the user's group membership(s), unless changes have been made at the 'User' level.
'Security Groups' Code Table and Setting Up Security Groups
The 'Security Groups' code table is accessible on the Code Tables screen and can be used to modify or create security groups. Once a group has been added to this code table it will appear available for selection in the 'Group/User List' grid on this screen as well as in the 'Job Role' list-box field on the Employee Profile screen. This functionality allows facilities to create their own security groups. Once all necessary security groups have been created, the security settings for each can be defined on this screen, allowing for new employees working in any clinic area to be quickly added and activated in the system with appropriate security access.