![]()
![]()
(Topic Last Updated On: 05/05/2010)
The Patient Assessments menu item on the Assessments menu launches the Patient Assessments screen, which is used to view, modify and add patient assessments. Some patient assessments are delivered with Methasoft, but all are fully customizable using the Assessment Wizard functionality, which allows full customization of existing assessments and functionality for building new ones. When a patient is retrieved on this screen, the patient's Assessment History is displayed, showing all previous assessments saved for the patient. The Assessment Library is displayed below the patient's history, for adding an assessment for the retrieved patient. Assessments are divided up into Modules containing groups of related questions. Once the last module has been completed, the Mark As Complete button saves the completed assessment and marks it as completed.
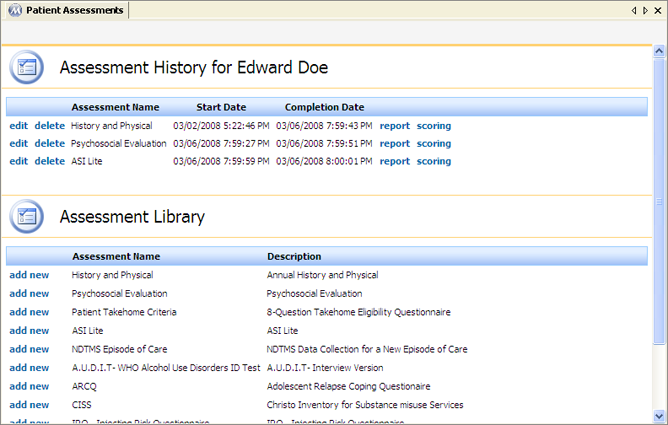
The Patient Assessments screen with a patient retrieved.
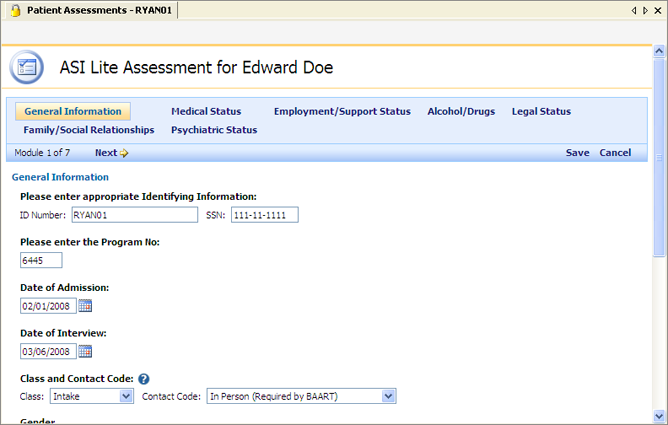
The first module, 'General Information' of an ASI Lite Assessment for patient RYAN01.
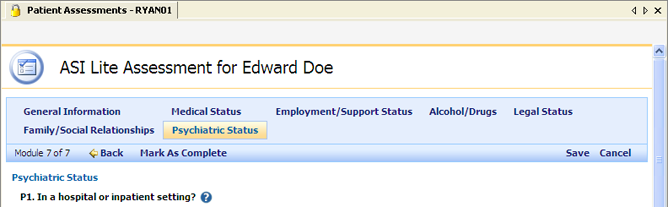
The last module, 'Psychiatric Status' of an ASI Lite Assessment for patient RYAN01.
Assessment History for (Patient Name)
This section of the screen displays all assessments that have been saved for the retrieved patient. Assessments that have not been completed will appear without a 'Completion Date'.
Assessment Library
This section of the screen displays all assessments that can be added by the current user for the retrieved patient. Available assessments include all of those delivered with Methasoft and any built using the Assessment Wizard screen, provided the user has security access to each assessment on the Security Administration screen ('Object Type' - Assessment).
Assessment Name
This column displays name of each assessment, as defined on the Assessment Wizard for each assessment.
Start Date
This column displays the date and time each assessment was initially started in Methasoft.
Completion Date
This column displays the date and time each assessment was completed, using the Mark As Complete button.
Description
This column displays each assessment's description, as defined on the Assessment Wizard for each assessment.
edit
Pressing this button beside an assessment under a patient's Assessment History will open the assessment for editing.
delete
Pressing this button beside an assessment under a patient's Assessment History will open a Windows Internet Explorer application message, confirming you want to delete the adjacent assessment. Clicking on OK then deletes the assessment and refreshes the patient's Assessment History.
report
Pressing this button beside an assessment under a patient's Assessment History will open the report for the adjacent assessment on an instance of the assessments report screen, which displays the assessment in report form and provides printing and export options.
scoring
Pressing this button beside an assessment under a patient's Assessment History will open the scoring summary for the adjacent assessment on an instance of the assessments scoring screen, which displays a scoring summary for all applicable data.
add new
Pressing this button beside an assessment under the Assessment Library will open a new instance of the assessment for the retrieved patient.
Next>
Pressing this button while entering an assessment opens the next module of the assessment.
<Back
Pressing this button while entering an assessment opens the previous module of the assessment.
Save
Pressing this button at any point while entering an assessment will save the assessment, but will not mark it as completed with a 'Completion Date'.
Mark As Complete
This button only appears once the last module of an assessment has been reached. Pressing this button will save the assessment and mark it as completed with a 'Completion Date'.
Navigating Among Modules
The modules of an assessment are listed across the top of the screen when an assessment is being entered. Besides using Next> and <Back to navigate modules, a module can also be selected directly from the top by clicking on it.
Mark As Complete vs. Save
Generally the Mark As Complete button is only used when an assessment is completed. The Save button is generally used instead of Mark As Complete when an assessment is only partially finished, or when editing after an assessment is completed to avoid updating the 'Completion Date'.
Required Fields
Fields on each assessment can be configured on the Assessment Wizard to be required. When this is true, the system will not let you proceed to the next module until the required data has been entered. If the assessment only contains one module, the system will not let you save the assessment until the required data is entered.