![]()
![]()
(Topic Last Updated On: 05/05/2010)
The Patient Assessments and Site Assessments menu items on the Assessments menu launch the Patient Assessments and Site Assessments screens, used for entering, modify, deleting, printing, and exporting Patient or Site Assessments. A scoring link appears on these screens beside each entered assessment, allowing users to generate a scoring report for each. Scoring values are defined for responses using the Assessment Wizard. Assessment scoring reports present a total score for each module of an entered assessment, and also displays the average and maximum scores for all instances of the assessment entered. The assessment scoring report viewer provides the same options as are available for assessment reports.
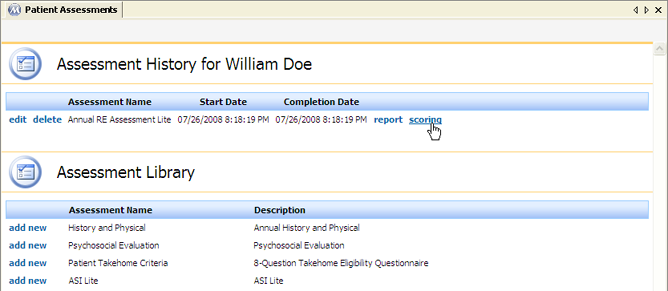
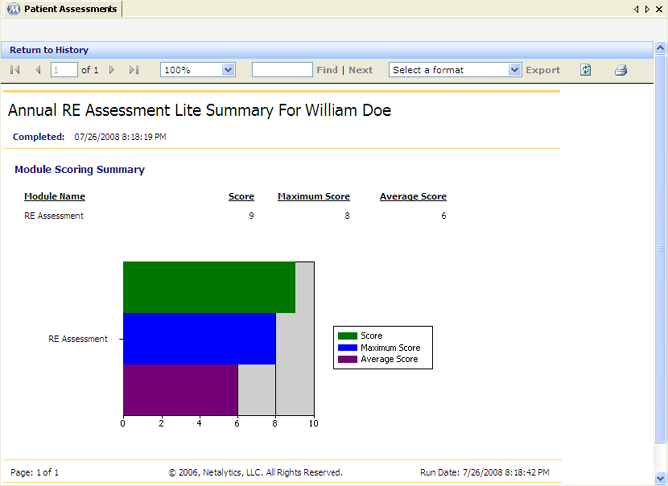
(Page Navigation)
This field displays the page number of the assessment being viewed, and how many pages the assessment includes, with arrows for navigating forward and backwards through pages.
(Zoom Percentage)
This field displays the percentage at which the assessment image is being displayed, which by default is 100%. Increasing this value will make the assessment text larger but display less text on the screen.
(Search)
This field is used for entering a key word to search for within an assessment. The Find button is used to find the first instance of the key word, and the Next button to find subsequent instances of the word.
Select a format
This field is used for selecting a digital format to export the assessment results to. Available formats include 'XML file with report data', 'CSV (comma delimited)', 'TIFF file', 'Acrobat (PDF) file', 'Web Archive', and 'Excel' (XLS).
Completed
This field displays the date on which the assessment being scored was marked as 'Complete' on the Patient or Site Assessments screen.
Module Name
This field displays the name of the assessment module for which scoring is being presented.
Score
This field displays the score calculated for the 'Module' of the entered assessment.
Maximum Score
This field displays the highest score recorded for the same module on another instance of the assessment.
Average Score
This field displays the average score recorded for the same module for all recorded instances of the assessment.
Run Date
This field displays the date and time on which the scoring report was generated.
Return to History
Pressing this button will close the scoring report and return you to the Assessment History page of the Patient or Site Assessments screen.
![]() (Page Navigation)
(Page Navigation)
Pressing either of the arrows will move forward or backward one page. Pressing either of the arrows followed by vertical lines will move to the beginning or end of the scoring report.
Find/Next
Once a key word has been entered in the search field, pressing Find will search the scoring report for the key word. Once the key word has been found, pressing the Next button will look for the next instance of the key word until the end of the scoring report is reached.
Export
Once an export format has been selected in the 'Select a format' field, pressing this button launch a separate window for exporting the scoring report.
![]() (Refresh)
(Refresh)
Pressing this button refreshes the scoring report to display the latest data. Pressing this button is generally only necessary if a scoring report has been generated for an assessment being modified on another workstation.
![]() (Print)
(Print)
Pressing this button sends the displayed assessment scoring report to your configured Report printer.