![]()
![]()
(Topic Last Updated On: 05/05/2010)
The Run Reports menu item on the Reports menu launches the Run Reports screen, which is used by personnel working in all facility departments to view and print reports. Reports can be categorized in Report Preferences, so that each facility department can easily print all of their daily, weekly and monthly reports by selecting a category then pressing the Print All button. The list of reports displayed in the Reports grid is filtered for each user based on security settings, so that data can only be viewed or printed by appropriate personnel. The Description section of this window provides a general description of the report as well as a sample screen shot so that users have a general idea of what the report looks like once generated. Criteria fields in the bottom portion of this screen are parameters used to filter out unwanted data, for efficiency and report conciseness. Report Preferences allow full configuration of each report, including setting default criteria parameters, signature lines, categorization, and sorting orders.
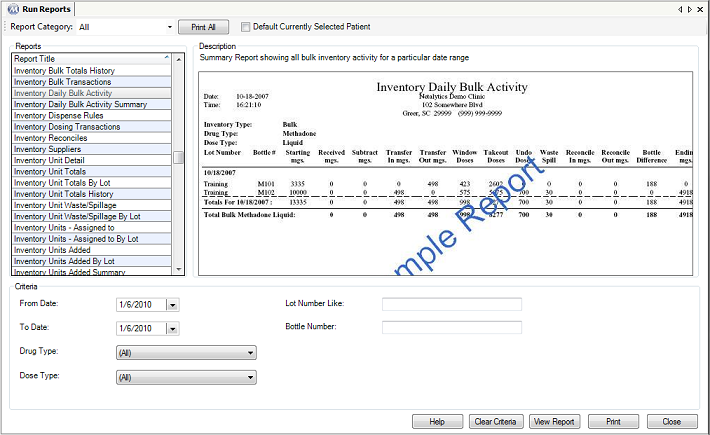
Report Category
Selecting a category in this field will filter out all reports not included in the selected category, and the grid will display all reports in the category that the user can access. 'All' is selected here by default. Available selections are fully customizable in Code Tables on the Administration menu. Reports can then be categorized in Report Preferences, also found on the Administration menu.
Default Currently Selected Patient
Selecting this checkbox will cause the Patient ID of any retrieved patient to be automatically inserted into 'Patient ID' fields in the 'Criteria' section of the screen when applicable for a selected report.
Description Frame
This frame of the window displays a text description of the report selected in the Reports grid, as well as a sample screen shot so that users have an idea of how the selected report is going to look and what data will be displayed.
(Sample Report) Frame
This frame appears directly below the 'Description' frame, and displays a sample image of the selected report allowing users to see what data is included. Double-clicking anywhere on a 'Sample Report' image will open a larger sample image in a separate window.
Criteria Frame
This frame of the window displays any criteria fields (parameters) that can be used to limit the scope of the data the report displays. The criteria fields available vary depending on the report selected. Some reports do not have criteria fields because of the nature of the data they display. Below are examples and explanations of commonly used criteria fields. See the individual report topic for detailed information on each report, including available criteria selections.
|
From Date The report will not display any data prior to the 'From Date' selected. To Date The report will not display any data beyond the 'To Date' selected. Patient ID The report will only display data for the patient who's patient ID number is entered. User ID/Entered By The report will only display data that was recorded by the selected user ID. Counselor ID/Case Load The report will only display data for patients assigned to the selected counselor's caseload. Include Inactive Patients If this checkbox is checked the report will display data for both active and inactive patients. Clinic Group The report will only display data for the patients who are members of the clinic groups selected. Drug Type The report will only display data for the drug type selected. Dose Type The report will only display data for the dose type selected.
|
Report Title
This column displays the title of each report.
Print All
Pressing this button at the top of the screen will initiate printing all reports listed in the Reports grid. An application message will appear informing users of how many reports are about to be printed, clicking on Yes will generate the reports and send them to the printer.
Help
Pressing this button will open the associated Online Methasoft Help topic for the selected report in a separate window.
Clear Criteria
Pressing this button will clear all data in Criteria fields for the selected report.
View Report
Pressing this button will generate the selected report and display it on a Report Viewer screen.
Pressing this button will generate the selected report and send it to the printer.
Report Generation Run Time and Criteria Fields
The time that it takes for a report to be generated can vary greatly from one report to the next, depending on the nature of the data being requested. It is always in a user's best interest to use Criteria fields to limit the scope of the data being returned, which reduces the run time for generating the report.
Default Parameters in Criteria Fields
Related to the above consideration, each report can be configured in Report Preferences to have a set of default parameters in the Criteria section. Setting up default parameters not only makes running reports a far more efficient procedure, but also can prevent users mistakenly selecting the wrong criteria or no criteria when printing reports. Furthermore, once all default parameters have been set up correctly for all reports in a particular Report Category, the Print All button can then be used to make printing reports an even more efficient two-click process.
Report Instances
When you view or print a report, a report instance is generated by the system, which reflects the stored data at the moment in time at which the report was generated. It's not uncommon for reports to be viewed or printed throughout a facility's hours of operation, so it's important to keep in mind that data is constantly changing, and that the data displayed on the report is for the moment in time at which the report was generated. There is a Refresh button on the Report Viewer window that will refresh a report instance when pressed, and display the latest data.
Criteria Selected
There is an option for each report in Report Preferences for the selected criteria parameters to be displayed at the bottom of the generated report. This ensures that for any report viewed a user can know what criteria was entered to retrieve the displayed data.
Report Security
Access to each report can be secured at the Group and/or User level in Security Administration on the Administration menu.
Number of Days in Past for Tx Plan Subreports