![]()
![]()
(Topic Last Updated On: 05/05/2010)
The Preferences menu item on the Administration menu launches the Preferences window, which is used to access and modify system preferences. Counselor Preferences are accessed in the Preference Type field, and there are currently two associated Preference Categories. These settings dictate how counselor-related functionality will behave in the system, and various treatment plan characteristics.
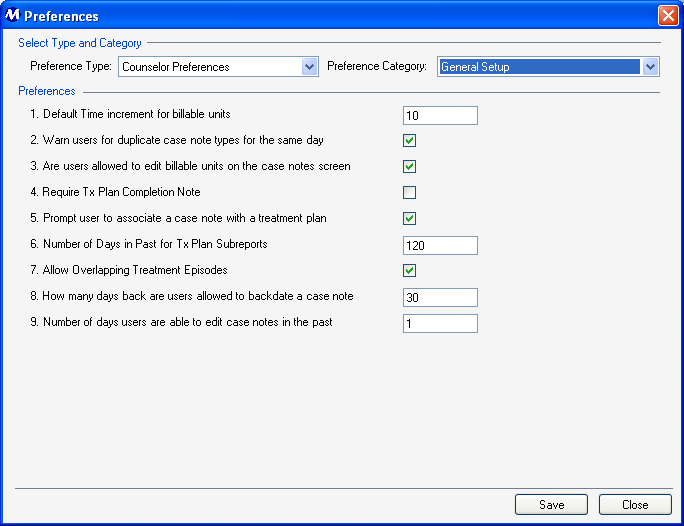
Preference Type
This field is used for selecting the type of preferences to be displayed on this screen.
Preference Category
This field is used for selecting the category of preferences to be displayed on this screen for each selected Preference Type.
General Setup Preference Descriptions
1. Default Time increment for billable units
The value in this field determines how many 'Billable Units' the system will calculate automatically on the Case Notes screen when 'Session Start' and 'Session End' times are entered. The default value is '10', indicating that for every 10 minutes of counseling the patient should be billed one unit. When 'Session Start' and 'End' times are selected on the Case Notes screen, the system will divide the number of minutes contained within the entered timeframe by this value, and automatically change the 'Billable Units' data accordingly.
2. Warn users for duplicate case note types for the same day
If this setting is checked, the 'Enter Duplicate note?' message box will appear when users try to enter two case notes of the same type on the same date, as shown below. This message does not prevent users from entering the 2nd note of the same type, it only warns them that one of the same type was already entered for the same patient on the same date.

3. Are users allowed to edit billable units on the case notes screen
If this setting is checked, then the data in the 'Billable Units' field on the Case Notes screen will be available for editing by a user. If this box is unchecked, the 'Billable Units' field will be disabled and it's data will be inaccessible.
4. Require Tx Plan Completion Note
If this setting is checked, then when users complete a patient's treatment plan, and select Yes on the 'Complete?' application message, an additional window, the Treatment Plan Completion Note window, will appear as shown below, requiring users to enter a note and press OK before the plan will be marked as completed. This window does not appear if this setting is unchecked.
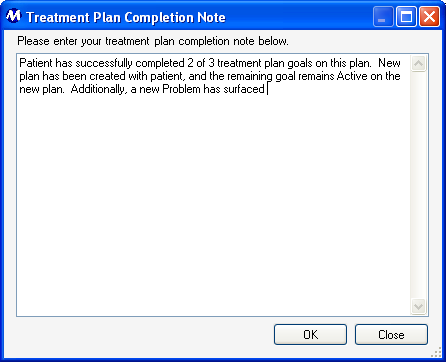
5. Prompt user to associate a case note with a treatment plan
If this setting is checked, when a case note is saved on the Case Notes screen, an additional message box will appear as shown below, reminding the user to associate the entry with the patient's active treatment plan goals. If unchecked this message box will not appear.

6. Number of Days in Past for Tx Plan Subreports
The Treatment Plans report includes subsections that can be included or excluded when the report is generated. This value determines how many days worth of records will be included on these subreports if included. Subreports include Drug Screen Result, SNAP, Case Note, Referral, and Prescription Information entries. By default this value is set to 120 days, so that the previous 4 months of data is included.
7. Allow Overlapping Treatment Episodes
If this setting is checked, users will be allowed to enter treatment episodes on the Treatment Episodes screen with date ranges that overlap. If unchecked, the system will prohibit overlapping treatment episode date ranges.
8. How many days back are users allowed to backdate a case note
The value in this field determines how many days back a user can backdate a Case Note entry. A value of '0' will not allow any backdating. A value of '7' is more common in this field, allowing notes to be backdated up to one week back. The value in this field should be determined by your facility's policy on backdating Case Notes.
9. Number of days users are able to edit case notes in the past
The value in this field determines for how many days following a case note entry will the user who entered it be able to edit it. This value should be determined by your facility's policy on editing Case Notes.
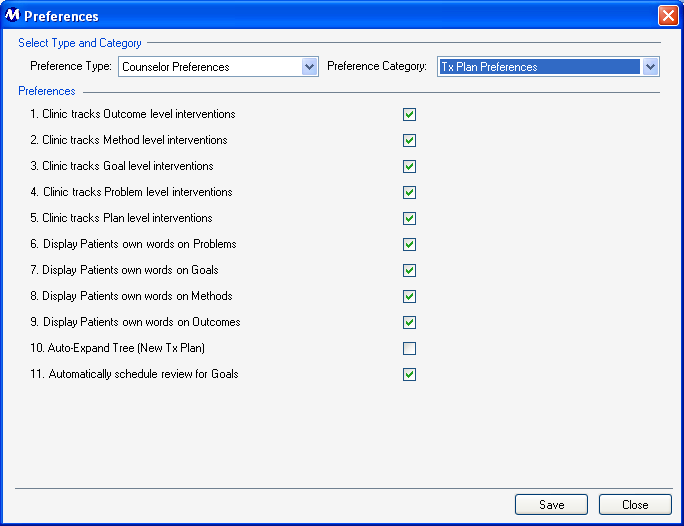
Tx Plan Preferences Preference Descriptions
1. Clinic tracks Outcome level interventions
If this setting is checked, users will be able to enter Interventions at the Outcome level on the Treatment Plans screen. If unchecked, this functionality will be disabled and hidden at the Outcome level.
2. Clinic tracks Method level interventions
If this setting is checked, users will be able to enter Interventions at the Method level on the Treatment Plans screen. If unchecked, this functionality will be disabled and hidden at the Method level.
3. Clinic tracks Goal level interventions
If this setting is checked, users will be able to enter Interventions at the Goal level on the Treatment Plans screen. If unchecked, this functionality will be disabled and hidden at the Goal level.
4. Clinic tracks Problem level interventions
If this setting is checked, users will be able to enter Interventions at the Problem level on the Treatment Plans screen. If unchecked, this functionality will be disabled and hidden at the Problem level.
5. Clinic tracks Plan level interventions
If this setting is checked, users will be able to enter Interventions at the Treatment Plan level on the Treatment Plans screen. If unchecked, this functionality will be disabled and hidden at the Treatment Plan level.
6. Display Patients own words on Problems
If this setting is checked, the 'In Patient's Own Words' field will appear below the 'Problem Text' field on the Treatment Plans screen, and will be tracked at the Problem level. If unchecked the 'In Patient's Own Words' field will be hidden beneath the 'Problem Text' field.
7. Display Patients own words on Goals
If this setting is checked, the 'In Patient's Own Words' field will appear below the 'Goal Text' field on the Treatment Plans screen, and will be tracked at the Goal level. If unchecked the 'In Patient's Own Words' field will be hidden beneath the 'Goal Text' field.
8. Display Patients own words on Methods
If this setting is checked, the 'In Patient's Own Words' field will appear below the 'Method Text' field on the Treatment Plans screen, and will be tracked at the Method level. If unchecked the 'In Patient's Own Words' field will be hidden beneath the 'Method Text' field.
9. Display Patients own words on Outcomes
If this setting is checked, the 'In Patient's Own Words' field will appear below the 'Outcome Text' field on the Treatment Plans screen, and will be tracked at the Outcome level. If unchecked the 'In Patient's Own Words' field will be hidden beneath the 'Outcome Text' field.
10. Auto-Expand Tree (New Tx Plan)
If this setting is checked, then when a new treatment plan is created on the New Treatment Plan window, and items are copied from an existing plan or template, the selected plan will be automatically expanded on the window to display each of it's items.
11. Automatically schedule review for Goals
If this setting is checked, then the system will automatically generate a Treatment Plan Review scheduled event according to a new Goal's 'Next Review Date'.
Be Very Careful When Making Changes on this Screen!
The settings on this screen are generally the default settings delivered with the system, or are made while Methasoft training staff is on-site, at the time your system was implemented. These settings affect core counseling functionality. Changing them without fully understanding the consequences can cause numerous problems related to the counselor module.
System Preferences
Some functionality in Methasoft is controlled by System Preference settings. System Preferences are only available to trained Methasoft Support and Training personnel.