![]()
![]()
(Topic Last Updated On: 05/05/2010)
The Employee Profile menu item on the Administration menu launches the Employee Profile screen, which is used to view, add and modify system users. Basic employee information is stored on this screen, and assigning users 'Job Roles' provides each user security access based on job role settings on the Security Administration screen. Job roles also dictate in which drop-down selection lists each user will appear throughout the system. Employee addresses are also recorded on this screen, and User security for each employee is quickly accessible using the Security button.
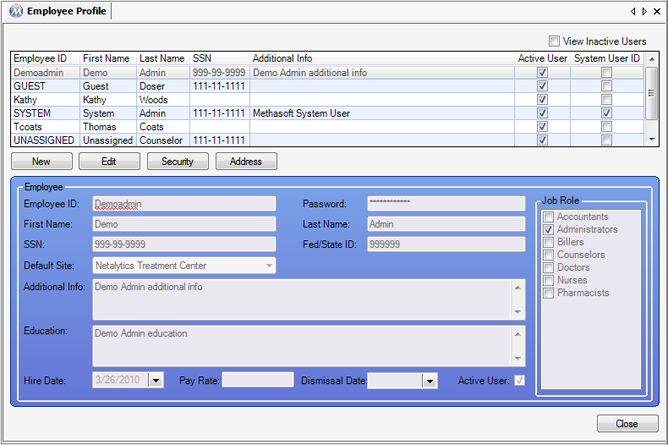
View Inactive Users
Checking this box will cause the grid to refresh and expand to also include all inactive users, who do not have a checkmark in the 'Active User' field.
Employee ID
This field is used for entering a user's User ID, which the user will use to log into Methasoft. This data can contain letters, numbers, or a combination of both.
Password
This field is used for entering a user's Password, which the user will use to log into Methasoft. This data can contain letters, numbers, or a combination of both, and there are no minimum requirements.
First Name
This field is used for entering an employee's (user's) first name.
Last Name
This field is used for entering an employee's (user's) last name.
SSN
This field is used for entering an employee's (user's) social security number. Formatting this number with hyphens will occur automatically as the numbers are typed.
Fed/State ID
Where applicable, this field is used for entering an employee's (user's) federal and/or state ID number.
Default Site
This field is irrelevant for Methasoft users, and will remain disabled with the facility's Home Site selected by default.
Additional Info
This field is generally used for entering any additional information pertinent to an employee (user).
Education
This field is used for documenting an employee's (user's) education level and/or certifications.
Hire Date
This field is used for selecting the date an employee was hired to work at your facility.
Pay Rate
A dollar amount can be entered in this field to indicate the number of dollars an employee is paid per hour.
Dismissal Date
This field is left blank until an employee's (user's) employment is terminated, at which point this field is generally used to select the employee's last date of employment prior to deactivating the user.
Active User
This field is used for deactivating employees (users) in Methasoft. This field is checked by default when new employees are added on this screen. Unchecking this field deactivates the user in the system and removes the user's name from numerous dropdown selection lists throughout the system.
Job Role
This list-box field contains all security groups defined on the 'Security Groups' code table on the Code Tables screen, and is used for assigning employees (users) to one or more security groups, or 'Job Roles'. The 'Job Role(s)' selected here will dictate what system functionality each user has access to, as well as in what dropdown selection lists the user will appear available for selection throughout the system.
Employee ID
This column displays each employee's User ID, as entered in the 'Employee ID' field.
SSN
This column displays each employee's (user's) social security number, as entered in the 'SSN' field.
Additional Info
This column displays any 'Additional Info' text entered for each employee (user).
Active User
This column displays a checkmark for each currently active user, as selected in the 'Active User' field.
Security
Once an active user has been selected on the grid, pressing this button will open the Security screen, at the 'Level' of the 'User', with the active user selected on the 'Group/User List' grid for modifying the user's security access.
Address
Once an active user has been selected on the grid, pressing this button will open the Employee Addresses screen, for viewing, adding, editing or deleting the user's addresses.
Enroll Fingerprint
Once an active user has been selected on the grid, pressing this button will launch a screen for enrolling the user's fingerprints, for storing the user's fingerprint profile.
|
1.) Select the employee to be edited on the grid.
2.) Click on Edit.
3.) Make changes as needed to data in the detail section of the screen.
4.) Click on Save.
|
|
1.) Select the employee to be deactivated on the grid.
2.) Click on Edit.
3.) Remove the checkmark from the 'Active User' field.
4.) Click on Save.
|
Job Role Selections and Security Access
The 'Job Role' selections made on this screen are very important for two reasons: 1.) The employee will be assigned to each selection's corresponding security group, which determines what the user will be able to access and perform in Methasoft, and 2.) 'Job Role' selections determine in which dropdown selection lists throughout the system the user will appear available for selection.
Deactivating Employees
Employees can only be deactivated on this screen, not deleted. Users who are deactivated can no longer log into Methasoft and will be removed from numerous dropdown selection lists used throughout the system.
'User Address Types' Code Table Settings
There are two settings that can be defined for each 'User Address Type' on the Code Tables screen. If the 'Required' check box is checked for a user address type, then that type of address will be required when adding a new employee on this screen. If the 'System Value' check box is checked for a user address type, the system will prevent users from deleting the type by disabling the Delete button when this type of address is selected on the grid.