![]()
![]()
(Topic Last Updated On: 02/27/2015)
The Batch Payments menu item on the Accounting menu launches the Batch Payments screen, which is used to apply large Batch Payments received from Third Party Payers towards either Billing Service Lines, Claims, or Third Party Balances for each patient. The 'Load From' field determines the Payment Mode this screen is in when applying and saving Batch Payments, and each Payment Mode selection changes how this screen appears and functions. The Search Criteria fields are used to search for Patients with Billing Service Lines, Claims or Third Party Balances based on the criteria specified, then the search results are displayed on the Items grid. The Search Criteria fields are identical for both the Service Lines or Claims Payment Modes, but change for the Third Party Balances Payment Mode. Batch Information can be entered and stored for each Batch Payment saved. In any of the 3 Payment Modes mentioned above, Items (typically Service Lines) can be selected individually for applying a Payment, and/or Adjustment/Discount, and/or Transfer amounts. The Type of entered Adjustment/Discount and/or Transfer can be changed as needed in the 'Type' fields below these fields. Comments can also be entered and applied for each item on the grid to store additional information regarding the activity applied for each Item on the grid. Negative or positive values can be entered in the Adjustment/Discount field to either apply a debit or credit towards a Service Line, Claim, or Third Party Balance - this functionality is primarily used in facilities applying different types of Adjustments/Discounts towards Service Lines if the facility is not using integrated EDI 835 ERA functionality. Transferred amounts are transferred from a selected patient's Patient Balance to the patient's Third Party Balance. Running totals are provided beneath the grid so that users can view various Item and Amount running total(s) following each press of the Apply button while working down the grid. As users work down the grid addressing each item listed, different icons and color schemes are used to provide users with additional information about each item following each press of the Apply button, as described in more detail below.
EDI 835 ERA functionality has been integrated with this screen and is accessible via the other 2 available Payment Modes ('Load From'): 835 File and 835 Existing. When '835 File' is selected in the 'Load From' field, the Search Criteria changes to allow for browsing to select an 835 EDI file to load. Once loaded, Methasoft extracts the information from the 835 file automatically and applies the information to all items on the grid according to your configured Adjustment Rules. The Batch Payment can then be saved as is, or additional adjustments can then be made if necessary prior to saving the Batch Payment. The Show 835 Details button launches the Transmission Details window allowing users to view detailed information contained in the 835 EDI file before or after Loading the file. Loading an 835 EDI file opens the Batch Payments 835 Transaction Selection window for selecting a specific Transaction Set to work with then save. The '835 Existing' Payment Mode allows users to search for existing 835 transactions which have been previously loaded using Date Range criteria for specifying the date range during which an 835 EDI file was previously loaded in Methasoft. Then a specific Transaction Set can be selected on the Batch Payments 835 Transaction Selection window to work with then save. Either of these 835 EDI file Payment Modes also introduce additional icons and grid behavior designed to provide additional useful information to users. 835 Transaction Items are divided and grouped on the grid using 'Match' or 'No Match' labels, indicating whether or not the data received from the 835 EDI file appropriately matches Service Line, Claim and Patient information stored in Methasoft for the submitted Claims, which depends on the 'EDI 835 Matching Rule' set for the selected Receiver Format. The Details button can be used to view additional Status details for an item selected on the grid, which will vary depending on which Payment Mode is being used.
Additionally, at the bottom left hand corner of this screen is a Screen Status field which dynamically changes at different points in time to clearly indicate to the user which process the user is currently engaged in, as described in detail below for each Payment Mode. Batch Payments that have been erroneously applied for multiple patients can be undone using the Undo Batch Payments screen. Batch Payment transactions can be undone for an individual patient's Patient and/or Third Party Balance(s) using the Undo Accounting Transactions window.
Payment Mode (Load From) - 'Service Lines'
If a facility is not using 835 EDI file integration with Batch Payments, then most likely the facility will use the Service Lines Payment Mode as selected in the 'Load From' field shown in the screen shot below. The reason why Service Lines Payment Mode is preferred over Claims Payment Mode is because Methasoft generates multiple Service Lines per Claim based on the 'Lines Per Claim' value entered for a Payer on the Payer/Rate Groups screen. It is very common for a Payer to pay for partial Claims, or specific Service Lines contained with a Claim - thus if a Batch Payment is applied towards a Service Line, you are applying it at the most granular level possible, and won't encounter a problem when Payers do anything other than pay a Claim in full. It is recommended to use the Service Lines Payment Mode if a facility is not using 835 EDI file integration, or unless a facility's Billing / Accounting staff have determined using Claims Payment Mode is more optimal than using Service Lines Payment Mode to accommodate a specific scenario (e.g., 'Lines Per Claim' on Payer/Rate Groups is set to 1 for one or more Payer(s)).
When using Service Lines Payment Mode, the grid is populated based on existing Service Line (Claim) data in Methasoft as generated on the Claims Generator screen. Additionally, if the Search Criteria used to Search includes Service Lines (Claims) against which Batch Payment activity has been saved, these Service Lines will also appear on the grid. Service Lines that have been paid in full, or overpaid against will not appear on the grid unless the 'Include Paid Items' checkbox is checked. Once the grid is populated, users can address each Service Line and Apply Payments and/or Adjustment/Discounts and/or Transfers as needed. Though this is discouraged, a Batch Payment transaction can be saved at any point in time, allowing users to complete the remaining portion of a Batch Payment at a later time - this is discouraged because doing this will separate a single Batch Payment into separate Batch Payment transactions, which can impact data entered in the 'Batch Number', 'Check Number', and 'Check Amount' fields, as well as Undo Batch Payments functionality if the Batch Payment needs to be undone.
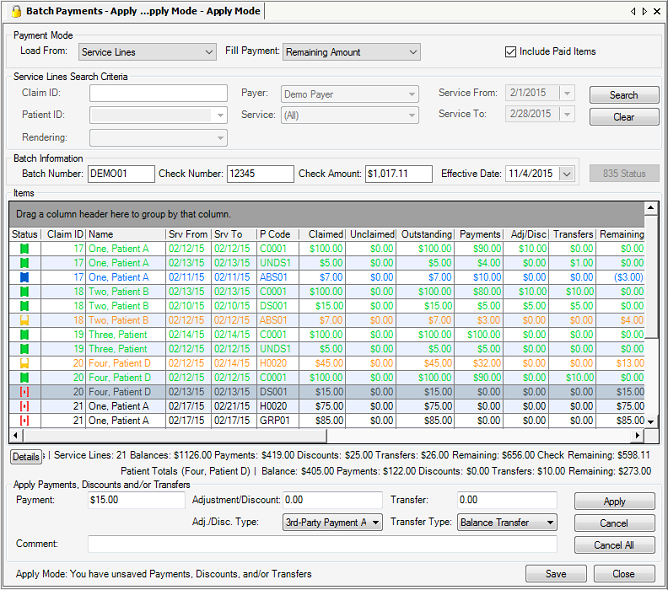
Batch Payments - Payment Mode - Load From: Service Lines - in Apply Screen Mode
Payment Mode (Load From) - 'Service Lines' - Search Criteria Field Descriptions
Load From
The selection made in this field determines the Payment Mode in which the Batch Payments screen will be used. 'Service Lines' should be selected in this field to put this screen into the Service Lines Payment Mode as shown in the screen shot above. The selections available in this field are determined by the 'Payment Modes Available in Batch Payments' preference setting found in Accounting Preferences - General Setup #3 on the Preferences window (this preference is very useful for preventing users from using a Payment Mode on this screen which could be problematic).
Reset Payment Amount After Each Apply
This field allows users to dictate how the 'Payment' field will be auto-populated as the user progresses down the grid to address each listed Service Line. If this field is checked, then following Applying a Payment and/or Adjustment/Discount and/or Transfer for a selected Service Line, the screen will auto-select the next Service Line and populate the 'Payment' field with the dollar amount 'Outstanding' as shown in the 'Outstanding' grid column. If this field is unchecked, then after pressing the Apply button the 'Payment' field will remain populated with the last 'Payment' amount Applied. Generally this field is used unless every Service Line on the grid has the same 'Outstanding' dollar amount.
Include Paid Items
Checking this field will cause a Search to also populate the grid with Service Lines that have $0 'Outstanding', and/or Service Lines which have been overpaid against (and thus have a Credit amount 'Outstanding').
Claim ID
This field allows users to limit their Search and populate the grid with only Service Lines associated with the specific Claim ID entered in this field.
Patient ID
This field allows users to limit their Search and populate the grid with only Service Lines generated for the specific Patient ID selected/entered in this field. The available selections in this field are all Patient IDs for all patients entered in Methasoft at a facility, including Inactive patients because often Batch Payment data needs to be entered for patients who have been discharged.
Rendering
This field allows users to limit their Search and populate the grid with only Service Lines associated with the specific Rendering Provider selected in this field. The available selections in this field are all Rendering Providers entered on the Rendering Providers screen.
Payer
This field allows users to limit their Search and populate the grid with only Service Lines associated with the specific Payer/Rate Group selected in this field. The available selections in this field are all Payer/Rate Groups entered on the Payer/Rate Groups screen, regardless of whether or not the 'Validation Level' of each Payer/Rate Group is set to Basic or Advanced.
Service
This field allows users to limit their Search and populate the grid with only Service Lines for a specific Billable Service Type selected here. This field remains disabled until a Payer/Rate Group is selected in the 'Payer' field above it. Once a Payer/Rate Group has been selected, this field becomes enabled and the available selections include all current/effective Billable Service Types associated with the selected Payer/Rate Group. The default selection in this field is '(All)' because generally users are applying a Batch Payment received from a third party Payer for multiple Billable Services rendered.
Service From
This field allows users to limit their Search and populate the grid with only Service Lines with a Date of Service (DOS) on or after the date selected here. If a Service Line spans a date range including multiple Dates of Service, then the Service Line will only be included in the Search results displayed on the grid if the earliest DOS of the Service Line is on or after the date selected here.
Service To
This field allows users to limit their Search and populate the grid with only Service Lines with a Date of Service (DOS) on or before the date selected here. If a Service Line spans a date range including multiple Dates of Service, then the Service Line will only be included in the Search results displayed on the grid if the latest DOS of the Service Line is on or before the date selected here.
Payment Mode (Load From) - 'Service Lines' - Field / Label Descriptions
Batch Number
This field is optional, but is used to enter a Batch Number if necessary for the Batch Payment being entered. The interpretation of what this field means and how it is used can vary across different facilities.
Check Number
This field is optional, but is used to enter the Check Number of the check received from a third party Payer for the Batch Payment being saved, when applicable.
Check Amount
This field is optional, but is used to enter the US dollar amount of the check received from a third party Payer for the Batch Payment being saved, when applicable.
(Totals Label) Service Lines
This label beneath the grid is populated following a Search, and indicates the number of Service Lines listed on the grid.
(Totals Label) Balances
This label beneath the grid is populated following a Search, and indicates the Total US dollar amount 'Outstanding' for all Service Lines listed on the grid. This dollar amount changes in real-time as Payment and/or Adjustment/Discount and/or Transfer amounts are Applied for each Service Line.
(Totals Label) Payments
This label beneath the grid is populated following a Search, and indicates the Total US dollar amount Applied as Payments for all Service Lines listed on the grid. This dollar amount changes in real-time as Payments are Applied for each Service Line.
(Totals Label) Discounts
This label beneath the grid is populated following a Search, and indicates the Total US dollar amount Applied as Adjustment/Discounts for all Service Lines listed on the grid. This dollar amount changes in real-time as Adjustment/Discounts are Applied for each Service Line.
(Totals Label) Transfers
This label beneath the grid is populated following a Search, and indicates the Total US dollar amount Applied as Transfers for all Service Lines listed on the grid. This dollar amount changes in real-time as Transfers are Applied for each Service Line.
(Totals Label) Remaining
This label beneath the grid is populated following a Search, and indicates the Total US dollar amount Claimed which is 'Remaining' for all Service Lines listed on the grid. This dollar amount changes in real-time as Payment and/or Adjustment/Discount and/or Transfer amounts are Applied for each Service Line. This running total is unaffected by amounts in the 'Unclaimed' grid column.
(Totals Label) Check Remaining
This label beneath the grid is only visible on the screen if the 'Show total remaining from amount on Batch Payments' preference is turned on (checked) in Accounting Preferences - General Setup #3 on the Preferences window. When visible, this label is initially populated by the 'Check Amount' entered once the grid is populated with Service Lines, and is updated in real-time as Payments are Applied to each Service Line.
(Patient Totals Label) (Patient Name - Last, First MI)
This label beneath the grid is Patient-specific for the patient whose Service Line is currently selected on the grid, and displays the patient's full name in (Last Name, First Name Middle Initial) format.
(Patient Totals Label) Balance
This label beneath the grid is Patient-specific for the patient whose Service Line is currently selected on the grid, and initially displays the 'Claimed' amount for all of the patient's Service Lines included on the grid when the patient's first Service Line is selected on the grid, unless a Payment and/or Adjustment/Discount and/or Transfer has been previously Applied and Saved for any of the patient's displayed Service Lines. After a Payment and/or Adjustment/Discount and/or Transfer is Applied, re-selecting a Service Line on the grid causes this label to display the updated 'Outstanding' amount following Applying one or more of these transactions.
(Patient Totals Label) Payments
This label beneath the grid is Patient-specific for the patient whose Service Line is currently selected on the grid, and initially displays a $0 amount when the patient's first Service Line is selected on the grid, unless a Payment has been previously Applied and Saved for any of the patient's displayed Service Lines. After a Payment is Applied, re-selecting a Service Line on the grid causes this label to display the sum of all Payment amounts applied to any of the patient's displayed Service Lines.
(Patient Totals Label) Discounts
This label beneath the grid is Patient-specific for the patient whose Service Line is currently selected on the grid, and initially displays a $0 amount when the patient's first Service Line is selected on the grid, unless an Adjustment/Discount has been previously Applied and Saved for any of the patient's displayed Service Lines. After an Adjustment/Discount is Applied, re-selecting a Service Line on the grid causes this label to display the sum of all Adjustment/Discount amounts applied to any of the patient's displayed Service Lines.
(Patient Totals Label) Transfers
This label beneath the grid is Patient-specific for the patient whose Service Line is currently selected on the grid, and initially displays a $0 amount when the patient's first Service Line is selected on the grid, unless a Transfer has been previously Applied and Saved for any of the patient's displayed Service Lines. After a Transfer is Applied, re-selecting a Service Line on the grid causes this label to display the sum of all Transfer amounts applied to any of the patient's displayed Service Lines.
(Patient Totals Label) Remaining
This label beneath the grid is Patient-specific for the patient whose Service Line is currently selected on the grid, and initially displays the 'Remaining' amount ('Claimed' amount Remaining) for all of the patient's Service Lines included on the grid when the patient's first Service Line is selected on the grid, unless a Payment and/or Adjustment/Discount and/or Transfer has been previously Applied and Saved for any of the patient's displayed Service Lines. After a Payment and/or Adjustment/Discount and/or Transfer is Applied, re-selecting a Service Line on the grid causes this label to display the updated 'Remaining' ('Claimed amount Remaining) amount following Applying one or more of these transactions.
Payment
This field is used for entering the US dollar amount of each Payment being Applied to a selected Service Line.
Adjustment / Discount
This field is used for entering the US dollar amount of each Adjustment/Discount being Applied to a selected Service Line. The value entered in this field can be a negative or positive value. If entered as a positive value, the amount entered is credited towards (subtracted from) the selected Service Line. If entered as a negative value, the amount entered is debited towards (added to) the selected Service Line.
Adj. / Disc. Type
This field is used for selecting the type of Adjustment/Discount being applied. Available selections include all values entered in the 'Additional Charge Types' Code Table, as well as numerous system values created by Methasoft. The default selection '3rd Party Payment Adj./Disc.' is the most commonly selected value in this field across the Methasoft user-base. However many facilities add additional descriptors in the 'Additional Charge Types' Code Table to allow for more granular tracking of Adjustment/Discount types Applied.
Transfer
This field is used for entering the US dollar amount of each Transfer being Applied to a selected Service Line. The amount entered in this field is subtracted from the selected Service Line and Transferred to the patient's Patient Balance. The amount entered in this field debits, or charges the patient's Patient Balance.
Transfer Type
This field is used for selecting the type of Transfer, or reason for Transfer, being applied. Available selections include all values entered in the 'Additional Charge Types' Code Table, as well as numerous system values created by Methasoft. The default selection 'Balance Transfer' is the most commonly selected value in this field across the Methasoft user-base, and is rarely changed. However some facilities add additional descriptors in the 'Additional Charge Types' Code Table to allow for more granular tracking of the reasons, or types of balance Transfers Applied.
Comment
This field is optional but allows users to add any additional Comment regarding any transactions Applied to a selected Service Line, generally to provide additional information for unusual transactions. The text entered in this field will remain in this field for subsequent Service Lines unless it is cleared out by the user - this is by design, as often a facility will want to enter the same Comment repeatedly for multiple Service Line transactions being Applied.
(Screen Mode)
This label appears at the bottom left corner of this screen, and dynamically changes to inform the user what screen mode the Batch Payments screen is currently in. This can be useful when entering large transactions from which a user might have to take a break or get distracted from at different points in time. In the Service Lines Payment Mode, 3 possible screen statuses can appear as this label:
'Search Mode' - Indicates the screen is awaiting Search Criteria to be entered and the Search button to be pressed to Search for Service Lines.
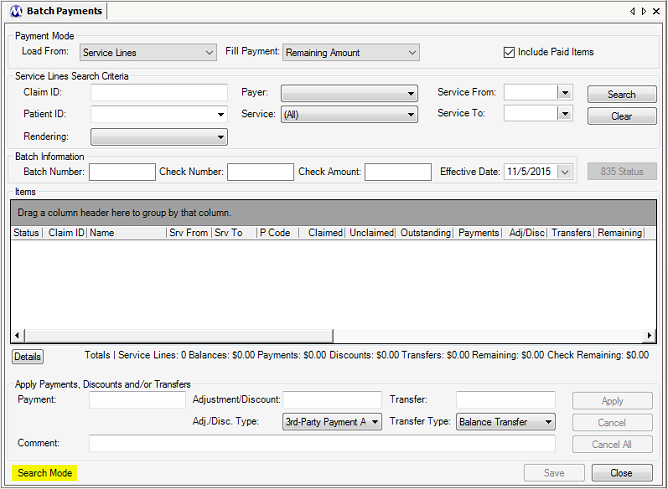
'Ready to Apply Payments, Discounts and/or Transfers' - Indicates the grid is populated by one or more Service Lines, but no transactions have been Applied yet. After one transaction has been applied, the screen mode will change to 'Apply Mode'. ***Note: If Service Lines are retrieved on this grid which have had previous Batch Payment transactions applied to them, the 'Status' grid icons will appear, but each grid row will not be color-coded as seen when using 'Apply mode'. This is illustrated below with 2 screen shots for 'Ready to Apply' mode.
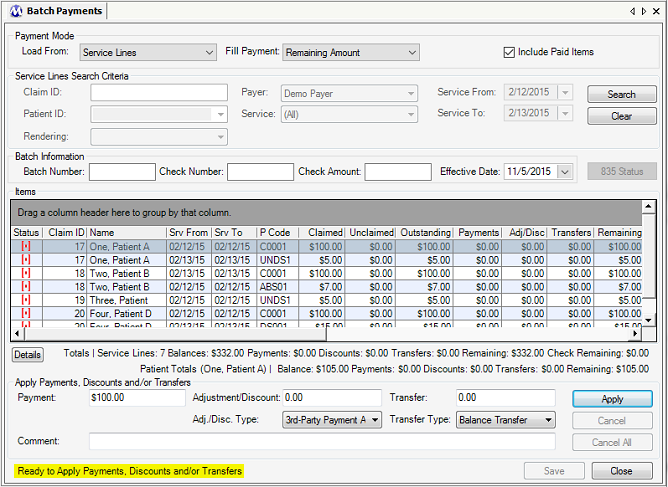
'Ready to Apply' Screen Mode with Service Lines against which no Batch Payment transactions have been Saved
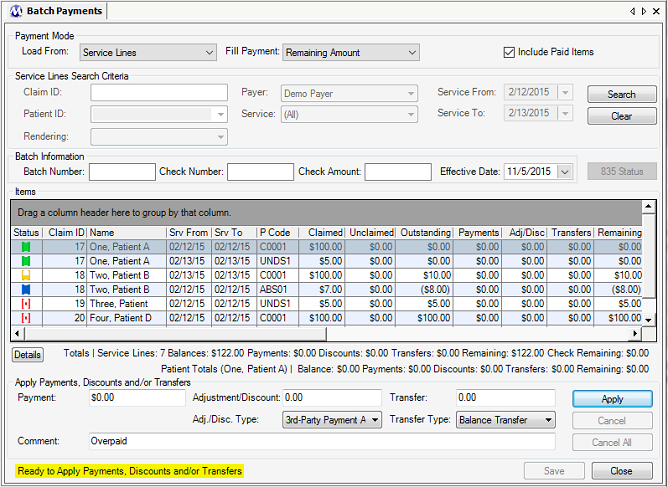
'Ready to Apply' Screen Mode with Service Lines against which one or more Batch Payment transactions have been Saved
'Apply Mode: You have unsaved Payments, Discounts and/or Transfers' - Indicates that at least one transaction has been applied to a Service Line, but has not yet been Saved. Saving one or more transactions saves the Batch Payment, and after clearing the confirmation dialogs, the screen resets to 'Search Mode'. ***Note: This is the only mode within which grid rows will display / change colors.
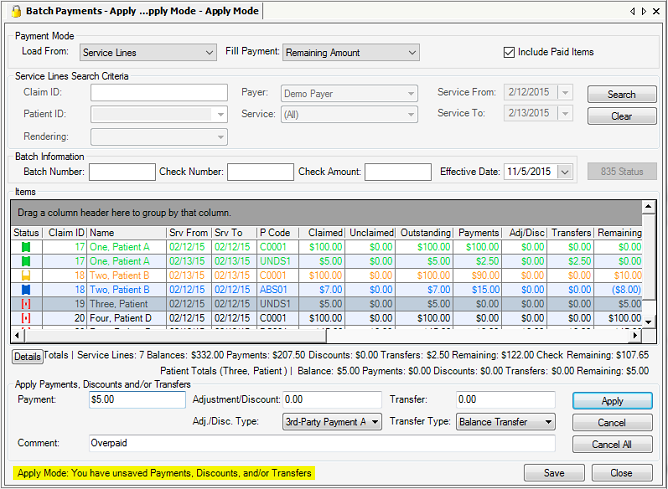
Payment Mode (Load From) - 'Service Lines' - Grid Columns / Row Behavior
Status
This column displays different Status icons to indicate the status of each Service Line at different points in time. Status icons have been color-coded to provider users with greater Status visibility as Service Lines are being addressed on the grid, while the screen is in 'Apply Mode'. Additionally the color of each Service Line grid row changes to the color of its Status icon after each Batch Payment transaction is Applied. Below are the different icons and a description of each:
![]() No
transactions have been Applied towards the Service Line. This is
the original status of all Service Lines appearing on the grid, and corresponds
to a grid row that displays black text in 'Apply Mode'. If the Details button is pressed for a Service
Line with this icon, the 'Current Status' text in the Claim and Service
Line Status dialog pop-up window will appear as 'Not Addressed'.
No
transactions have been Applied towards the Service Line. This is
the original status of all Service Lines appearing on the grid, and corresponds
to a grid row that displays black text in 'Apply Mode'. If the Details button is pressed for a Service
Line with this icon, the 'Current Status' text in the Claim and Service
Line Status dialog pop-up window will appear as 'Not Addressed'.
![]() One or transactions have been Applied towards the Service Line,
however the full claimed amount for the Service Line has not been paid
(and/or Adjusted-Discounted, and/or Transferred). If the Details
button is pressed for a Service Line with this icon, the 'Current Status'
text in the Claim and Service Line Status dialog pop-up window will appear
as 'Partially Addressed'.
One or transactions have been Applied towards the Service Line,
however the full claimed amount for the Service Line has not been paid
(and/or Adjusted-Discounted, and/or Transferred). If the Details
button is pressed for a Service Line with this icon, the 'Current Status'
text in the Claim and Service Line Status dialog pop-up window will appear
as 'Partially Addressed'.
![]() One
or more transactions have been Applied towards the Service Line, and the
full claimed amount for the Service Line has been paid (and/or Adjusted-Discounted,
and/or Transferred). If the Details
button is pressed for a Service Line with this icon, the 'Current Status'
text in the Claim and Service Line Status dialog pop-up window will appear
as 'Fully Addressed'.
One
or more transactions have been Applied towards the Service Line, and the
full claimed amount for the Service Line has been paid (and/or Adjusted-Discounted,
and/or Transferred). If the Details
button is pressed for a Service Line with this icon, the 'Current Status'
text in the Claim and Service Line Status dialog pop-up window will appear
as 'Fully Addressed'.
![]() One
or more transactions have been Applied towards the Service Line, and more
than the full claimed amount for the Service Line has been paid (and/or
Adjusted-Discounted, and/or Transferred). If the Details
button is pressed for a Service Line with this icon, the 'Current Status'
text in the Claim and Service Line Status dialog pop-up window will appear
as 'Over Paid'.
One
or more transactions have been Applied towards the Service Line, and more
than the full claimed amount for the Service Line has been paid (and/or
Adjusted-Discounted, and/or Transferred). If the Details
button is pressed for a Service Line with this icon, the 'Current Status'
text in the Claim and Service Line Status dialog pop-up window will appear
as 'Over Paid'.
Claim ID
This column displays the Methasoft-generated Claim ID for each Service Line appearing on the grid.
Name
This column displays the full name of the patient to whom the Billable Service was rendered for each Service Line, in 'Last Name, First Name Middle Initial' format.
Srv From
This column displays the first Date of Service (DOS) for each Service Line, which will match the 'Srv To' date if the Service Line's DOS is only one date instead of a multi-date range.
Srv To
This column displays the last Date of Service (DOS) for each Service Line, which will match the 'Srv From' date if the Service Line's DOS is only one date instead of a multi-date range.
P Code
This column displays the Procedure Code for each Service Line, as defined for each service on the Billable Services screen.
Claimed
This column displays the US Dollar amount Claimed for each Service Line.
Unclaimed
This column displays the US Dollar amount difference between the amount Charged for a rendered billable service and the amount Claimed for each Service Line. A non-zero USD amount is possible in this column because the Claims Generator screen allows users to generate Service Lines and Claims for any selected date range, which might include partial charges depending on the type of service involved.
Outstanding
This column displays the US Dollar amount difference between the amount Claimed for a rendered billable service and the amount previously Paid, Adjusted / Discounted, and/or Transferred against it by a previously Saved Batch Payment. Thus, the amount in this column for each Service Line will match the Claimed amount the first time each Service Line is retrieved on this grid. This amount is updated following the application of any transactions towards a selected Service Line, and if any transactions are saved, and the affected Service Line is re-retrieved on this screen, its Outstanding amount will differ from its Claimed amount.
Payments
This column displays $0 until a negative or positive (typically positive) US Dollar amount is entered in the 'Payment' field and subsequently Applied, at which time the 'Payment' amount entered will appear in this column. Once a Batch Payment 'Payment' transaction has been saved towards a Service Line, then when such Service Lines are re-retrieved on this screen, this column will display the sum of any previously Applied and Saved 'Payment' transactions for each Service Line.
Adj/Disc
This column displays $0 until a positive or negative US Dollar amount is entered in the 'Adjustment/Discount' field and subsequently Applied, at which time the 'Adjustment/Discount' amount entered will appear in this column. Once a Batch Payment 'Adjustment/Discount' transaction has been saved towards a Service Line, then when such Service Lines are re-retrieved on this screen, this column will display the sum of any previously Applied and Saved 'Adjustment/Discount' transactions for each Service Line.
Transfers
This column displays $0 until a US Dollar amount is entered in the 'Transfer' field and subsequently Applied, at which time the 'Transfer' amount entered will appear in this column. Once a Batch Payment 'Transfer' transaction has been saved towards a Service Line, then when such Service Lines are re-retrieved on this screen, this column will display the sum of any previously Applied and Saved 'Transfer' transactions for each Service Line.
Remaining
This column initially displays the US Dollar amount matching that shown in the Claimed column. After a 'Payment' and/or 'Adjustment/Discount' and/or 'Transfer' Batch Payment transaction has been Applied and Saved towards a Service Line, the US Dollar amount difference between the amount Claimed and the sum of all previously Saved transactions is displayed in this column.
Charged
This column display the US Dollar amount Charged for a rendered billable service for each Service Line, which for certain types of services could differ from the amount displayed in the Claimed column.
Service Line ID
This column displays the Methasoft-generated Service Line ID for each Service Line.
Payer
This column displays the 'Abbreviation' entered on the Payer/Rate Groups screen for the Payer associated with the rendered billable service at the time each Service Line was generated using the Claims Generator screen.
Payment Mode (Load From) - 'Service Lines' - Command Buttons
Search
Once data has been selected or entered in one or more Service Lines Search Criteria field(s), pressing this button will search for Service Lines according to the selected criteria and display them on the Items grid.
Clear
Pressing this button clears all Service Lines from the Items grid and all data from the Search Criteria field(s) so that a new search can be performed.
Details
Once a Service Line has been selected on the Items grid, pressing this button will open the Claim and Service Line Status dialog box which displays the status of the selected Service Line in text form. The Statuses displayed correspond with the color-coded icons in the Status column on the Items grid. The Statuses that can appear in this pop-up dialog window are 'Not Addressed', 'Partially Addressed', 'Fully Addressed', and 'Over Paid'. An example of this pop-up dialog window is shown in the screen shot below:
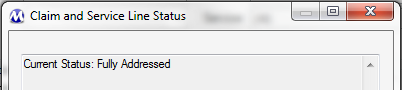
Apply
Once a Service Line has been selected on the Items grid, and a US Dollar amount greater than zero has been entered in the 'Payment' and/or 'Adjustment/Discount' and/or 'Transfer' field, pressing this button will Apply the Batch Payment transaction(s) to the selected Service Line and update the grid accordingly. The subsequent grid row is then selected automatically, and the 'Payment' field is auto-populated differently depending on whether or not the 'Reset Payment Amount after each Apply' checkbox is checked. If no Service Lines are displayed on the grid this button is disabled.
Cancel
This button remains disabled until at least one 'Payment' and/or 'Adjustment/Discount' and/or 'Transfer' transaction has been applied to a selected Service Line. After selecting a Service Line to which a transaction has been Applied, pressing this button will Cancel the transaction, revert the Service Line to its original state for the Batch Payment being entered, and update the grid accordingly.
Cancel All
This button remains disabled until at least one 'Payment' and/or 'Adjustment/Discount' and/or 'Transfer' transaction has been applied to a selected Service Line. After one or more transaction(s) have been Applied, pressing this button will open a Batch Payments dialog pop-up window confirming the user wishes to Cancel all applied transactions, as shown in the screen shot below. Pressing the Yes button will revert all Service Lines displayed on the grid to their original state and update the grid accordingly. Pressing the No button will return the user to the Batch Payments screen to continue working with the current Batch Payment.
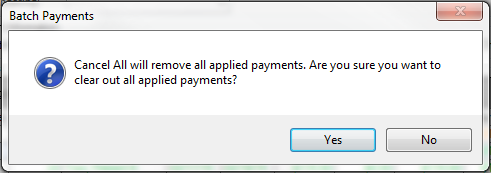
Service Line Activities
This button becomes enabled after retrieving and selecting a service line detail record from the 'Items' grids. Clicking this button launches the Billing Service Line Activity 'Always on Top' application window. This window provides the user with very detailed information on the activity against a Claim's Service Lines. *See the Billing Service Line Activity topic for more information.
Save
This button remains disabled until at least one 'Payment' and/or 'Adjustment/Discount' and/or 'Transfer' transaction has been applied to a selected Service Line. After one or more transaction(s) have been Applied, pressing this button will open a Batch Payments dialog pop-up window confirming the user wishes to Save the Batch Payment with the Batch Payment information entered in the 'Batch Number', 'Check Number', and 'Check Amount' fields, as shown in the screen shot below. Pressing the Ok button will Save the Batch Payment and open another Batch Payments dialog pop-up window confirming the Batch Payment was saved, and displaying the Batch Payment's Methasoft-generated Batch ID number (shown in the subsequent screen shot below). Pressing the Cancel button will return the user to the Batch Payments screen to continue working with the current Batch Payment.
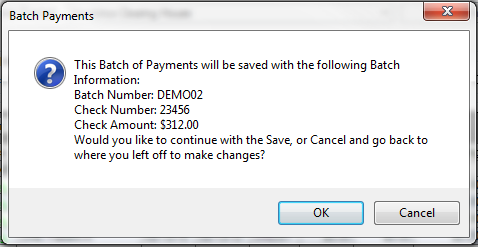
Pressing the Ok button will Save the Batch Payment and open another Batch Payments dialog pop-up window confirming the Batch Payment was saved, and displaying the Batch Payment's Methasoft-generated Batch ID number (shown in the screen shot below). Pressing the Cancel button will return the user to the Batch Payments screen to continue working with the current Batch Payment.
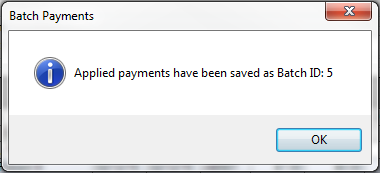
Pressing the Ok button will close the confirmation dialog pop-up window and clear the grid and all entered data by refreshing the screen to its initial state.
Close
If no transactions have been Applied to one or more Service Line(s) on the grid, then pressing this button closes the Batch Payments screen. If one or more transaction(s) have been Applied, then pressing this button will open a Batch Payments pop-up dialog window asking the user whether or not the user wishes to Save the Batch Payment before exiting the screen, as shown in the screen shot below.
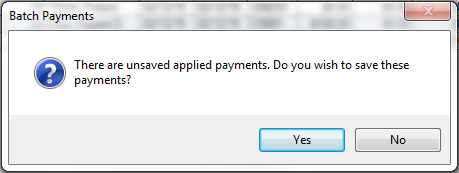
Pressing the Yes button will initiate the Save confirmation message sequence in order to Save the entered Batch Payment before closing the screen. Pressing No will close the screen and discard any Applied transactions.
Payment Mode (Load From) - 'Service Lines' - Procedures
Payment Mode (Load From) - '835 File'
835 File Payment Mode functionality was introduced in Methasoft Version 6.5.0 to allow users to Load (import) an 835 EDI file on the Batch Payments screen so it can then be manually addressed if/as needed and Saved. This allows Billing personnel to much more efficiently Apply and Save large Batch Payments in Methasoft with minimal manual data entry. Additionally, the Adjustment Rules screen and functionality was implemented to further minimize manual data entry (see the Adjustment Rules topic for detailed information). Once Adjustment Rules are configured for a Payer and/or specific Billable Service Type, Methasoft uses Adjustment Rules to auto-populate the 'Adjustment/Discount' and/or 'Transfer' fields based on 835 CAS (Service Adjustment) segment data. The Show 835 Details button allows users to view the details of the 835 File Loaded, before or after loading the file. Each 835 file is stored in the database, so that if an 835 EDI file has been Loaded, and subsequently accidentally misplaced or deleted, it can be re-Loaded in Methasoft. Because an 835 EDI file might contain multiple Transaction Sets (ST - SE Transaction Set Header - Footer pairs), after Loading an 835 File the Batch Payments 835 Transaction Selection window opens for selecting the specific Transaction Set to populate the grid with. In 835 File Payment Mode, it is possible to receive an 835 EDI file containing data that doesn't match Methasoft data. Data Matching Rules can now be selected on the Receiver Format screen for each Receiver Format record, which are used by Methasoft to require 835 EDI data to match Service Line ID, Claim ID and Subscriber ID data. Service Lines that don't match are grouped on the grid in the No Match grouping so users can review Details (using the Details button) for each Non-Matching Service Line to discover the issue. Unique 835 Status icons are used on the grid in 835 File Payment Mode to indicate the Items grid was populated with Service Lines that originated from an 835 EDI file, however Service Line Payment Mode icons are used once an 835 EDI file transaction has been manually overridden. See the 'Considerations' section at the bottom of this Help topic for additional information regarding unusual 835 EDI file data and how it is handled in Methasoft.
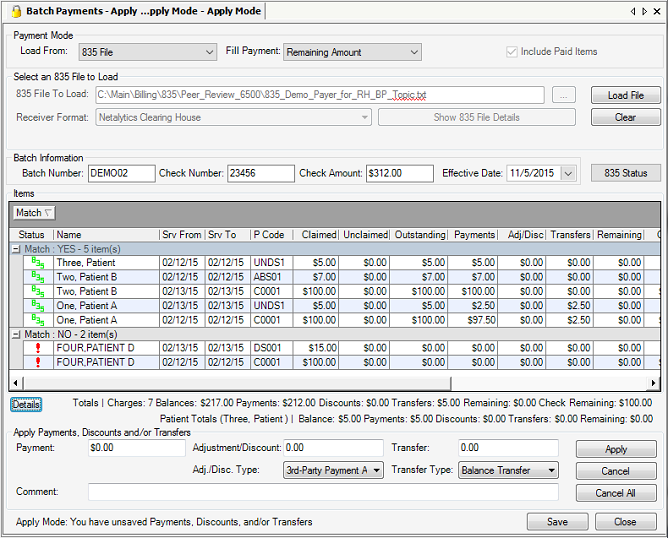
Batch Payments - Payment Mode - Load From: 835 File - In Apply Screen Mode
The Remaining Content of this Help Topic is Being Updated and is Currently Unavailable.