![]()
![]()
(Topic Last Updated On: 09/14/2015)
The Scheduler - Review Events menu item on the Other Activities menu launches the Scheduler - Review Events screen, which is used to manage scheduled events. This screen can be used in conjunction with or as an alternative to the Scheduler - Calendar screen. Event Criteria filters allow users to narrow the list of events displayed. Selecting an event will display the event's detail information, and command buttons at the bottom of the screen allow for editing, completing, rescheduling, deleting, showing the modification history of, cancelling completed events, and/or updating the status of a selected event. The Show History brings up the Event History report for a selected event, showing it's creation and modification history. New events can also be added on this screen using the Add button. The Cancel Event button only appears on this screen if a 'Completed' event is selected on the grid and the logged in user has security access to cancel an event with a 'Completed' status. The Update Status button allows users to update an non-Completed event's status to 'Cancelled', 'Completed', 'No Show' or 'Refused', and include a comment noting why the event's status was updated.
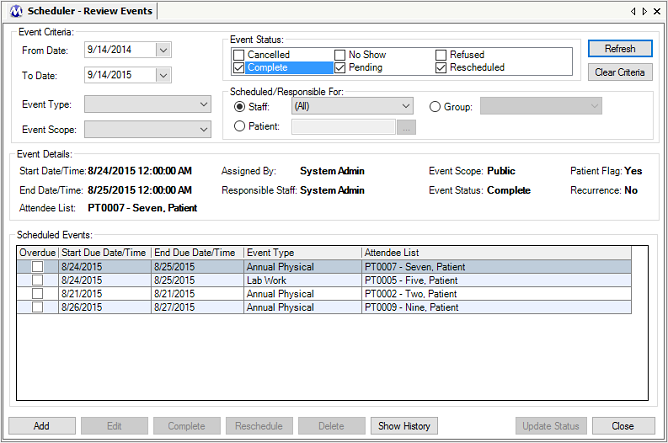
From Date
This field displays the date of one year ago by default, and indicates the earliest Start Due Date/Time of events that will be displayed in the Scheduled Events grid.
To Date
This field displays today's date by default, and indicates the latest Start Due Date/Time of events that will be displayed in the Scheduled Events grid.
Event Type
This field is blank by default, indicating that events of all type will be displayed in the Scheduled Events grid. If a type is selected here, only events of the selected type will appear.
Event Scope
This field is blank by default, indicating that events of both scopes, Public and Private, will be displayed in the Scheduled Events grid. If a scope is selected here, only events of the selected scope will appear.
Event Status
This field contains a checkbox for each scheduled event status in Methasoft. 'Pending' and 'Rescheduled' are checked by default, indicating the displayed events are active, pending events. 'Cancelled' events have been cancelled on the Update Event Status window. 'Complete' events have been marked as complete on the Flag Messages, Scheduler Calendar, Scheduler Review Events, or Update Status windows. 'No Show' and 'Refused' events have been marked as such on the Update Status window. By checking or unchecking these checkboxes as desired, the list of events displayed will only include events of the selected status(es).
Staff
This filter can be used to limit the list of events displayed to only those entered by a selected staff member, or those with a designated responsible staff member. Often these two types of selections are the same staff member, depending on how events are assigned at your facility. By default this field has the logged-in user selected, so that events entered by or designated for the logged in user appear when the screen is opened.
Patient
This filter can be used to limit the list of events displayed to include only events for which the entered patient is an Attendee. This field is unselected and blank by default, so that events for any patient are displayed when the screen is opened.
Group
This filter can be used instead of the Staff filter, to include all staff members for a selected Job Role who either entered or are responsible for events. This allows for great efficiency in larger facilities, where for example up to 5 nurses might be responsible for a particular type of scheduled event. Job Roles are assigned to each employee on the Employee Administration screen when each is added to the system. This field is unselected and blank by default.
Start Date/Time
This field displays the Start Due Date/Time for an event selected in the Scheduled Events grid.
End Date/Time
This field displays the End Due Date/Time for an event selected in the Scheduled Events grid.
Attendee List
This field displays the list of attendees for an event selected in the Scheduled Events grid, in Patient ID Number - Full Name format. For events with multiple attendees, this field will display as many attendees as possible until there is no more room available on the screen.
Assigned By
This field displays the full name of the user who entered an event selected in the Scheduled Events grid.
Responsible Staff
This field displays the full name of the user who is the responsible staff member for an event selected in the Scheduled Events grid.
Event Scope
This field displays the scope, Private or Public, of an event selected in the Scheduled Events grid.
Event Status
This field displays the current status of an event selected in the Scheduled Events grid.
Patient Flag
This field displays whether or not a selected scheduled event will generate a patient flag message or not. 'Yes' in this field indicates the selected event is configured to generate a patient flag message, based on the event's Email/Reminder settings.
Recurrence
This field displays whether or not a selected scheduled event is configured to automatically recur or not. 'Yes' in this field indicates the selected event is configured to recur automatically, based on the event's Recurrence settings.
Overdue
This column displays whether or not each event displayed in the grid is overdue or not. A red 'X' in this column indicates an event is overdue for completion.
Start Due Date/Time
This column displays the Start Due Date/Time for each event listed.
End Due Date/Time
This column displays the End Due Date/Time for each event listed.
Event Type
This column displays the type of event for each event listed.
Attendee List
This column displays the list of attendees for each event listed.
![]() (Patient)
(Patient)
Pressing this button will bring up a Patient Search window, to search for patients by name, social security, CID, or other ID numbers. Selecting a patient on this search window will insert the patient's ID number into this field.
Refresh
After selecting Event Criteria options, pressing this button will refresh the list of displayed Scheduled Events in the grid.
Clear Criteria
Pressing this button clears any Event Criteria selections made, and resets the default criteria.
Add
Pressing this button brings up the Scheduled Event window, for scheduling a new event.
Edit
Once an event has been selected in the Scheduled Events grid, pressing this button will open the Scheduled Event window with the event's details available for editing.
Complete
Once an event has been selected in the Scheduled Events grid, pressing this button will bring up a confirmation message box confirming you want to complete the event. Pressing Yes on this message then completes the event.
Reschedule
Once an event has been selected in the Scheduled Events grid, pressing this button will open the Scheduled Event window with only the event's Start Due and End Due Date/Times available for editing.
Delete
Once an event has been selected in the Scheduled Events grid, pressing this button will bring up a confirmation message box confirming you want to delete the event. Pressing Yes on this message then deletes the event.
Show history
Once an event has been selected in the Scheduled Events grid, pressing this button will open the Report viewer screen displaying the Event History report for the selected event. This report displays details for the selected event as well as a full modification history.
Cancel Event
If an event with a 'Completed status' has been selected on the Scheduled Events grid and the logged in user has security access to cancel a Completed scheduled event, this button will appear in between on Show History and on Update Status buttons at the bottom of the screen as shown below. Pressing this button will open a 'Cancel this event?' confirmation dialog message, and pressing the Yes button on the confirmation message will cancel the selected Completed event.
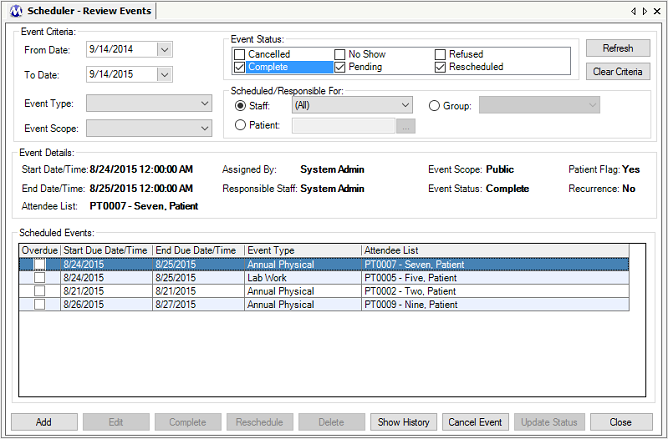
Update Status
Once an event has been selected in the Scheduled Events grid, pressing this button will open the Update Event Status window, for updating the selected event's status.
Use Caution When Scheduling Events for Multiple Attendees
Most facilities schedule events for one attendee (patient) at a time, to avoid common headaches associated with scheduling multiple attendees for the same event. Common problems associated with scheduling events for multiple attendees include the event being inadvertently completed before all attendees actually complete the task, selected attendees being discharged prior to completion of the event, and attendance schedule changes affecting one attendee but not the others. An additional complication arises if the scheduled event is charging patients based on its association with a Billable Service, in which case no patient is charged until the event is marked as Complete (pressing the Notify button on the Flag Messages window for scheduled events with multiple attendees does not charge attendees). For facilities submitting claims for billable scheduled events, it is recommended to not schedule a billable event for multiple attendees, not only for the initial reasons listed above, but also because rarely will each claim be accepted with the same Date of Service for each Attendee, which is either the 'Start Due Date' or 'Completed Date', depending on the associated Billable Service's 'More...' property ('Set Charge Date for Scheduled Event Service based on') setting for the associated billable service.
Scheduler Preferences
The Scheduler - Preferences window provides many configuration options for each scheduled event, and also allows users to create and configure new scheduled events. It is highly recommended that each facility scrutinize these preference settings for each scheduled event being used, making changes as needed so that events are scheduled more efficiently on a day-to-day basis. In order to set up a Billable Service for a Scheduled Event, the 'Third Party Billable?' checkbox must be checked for the event on the Scheduler - Preferences for the event being entered or edited.
Billable Scheduled Events
Scheduled events can be associated with Billable Services on the Billable Services screen, so that Attendee Patient and/or Third Party balances can be charged a set amount when the event is marked as 'Complete'. Scheduled Event Billable Services can be configured to charge Attendees on the date an event is Completed, or on the 'Start Due Date' of an event via the Additional Billable Service Information window. Refer to the Billable Services screen topic for more details on setting up Scheduled Event Billable Services.
Cancelling a Completed Scheduled Event Associated with a Billable Service Does Not Undo Any Associated Charges
When a Billable Service is configured to charge Attendees for an event marked as 'Completed', such charges will remain in place if a user later cancels the Completed event. This is by design, because some facilities require that these charges remain valid in unusual scenarios. If a Completed event is cancelled, the Charge Manager and/or Undo Accounting Transactions screen(s) must be used to remove associated charges as needed.
Overriding Event Details
Related to the above consideration, the Override Settings tab allows facilities to restrict which data can be overridden by users for each event. This ensures facility-wide consistency for how each event will behave in the system.
Substitution Variables
Substitution variables are turned on by default on the Preferences screen, General Preferences - General Setup, '4. Use Substituation Variables in the Scheduler Comments' setting. If this preference is turned off (unchecked), then the 'Comment' field for Flag Messages and Email Reminders will be blank, unless otherwise edited to include text in Scheduler - Preferences. Some facilities prefer to use substitution variables for some events but not others, needing specific text to appear for certain events. In this case the preference setting should be left on, and 'Comments' should be modified for each event as needed on the Scheduler - Preferences screen.
Scheduler - Calendar Screen
All actions related to scheduled events performed on this screen can also be performed on the Scheduler - Calendar screen. The Scheduler - Review Events screen is Methasoft's original scheduler interface, which provides unique event filtering options not available on the Scheduler - Calendar screen. It is up to each user to decide which screen provides the most efficient means of scheduling and managing events.
Scheduled Events by Responsible Staff
Automatically schedule review for Goals
Default User responsible for Random Drug Screens
Use Substitution variables in the Scheduler Comments
Display Popup reminder when scheduling for multiple attendees