![]()
![]()
(Topic Last Updated On: 05/05/2010)
The Scheduler - Preferences menu item on the Administration menu launches the Scheduler - Preferences window, which is used to configure numerous details for each scheduled event used at your facility, to optimize how each will function in Methasoft. General options are available under the Preferences tab, such as setting the maximum number of events allowed to be scheduled daily for each 'Event Type'. The Comment/Email/Reminder tab provides options for flagging patients scheduled for each event, and/or sending email reminders to responsible staff members. The Recurrence tab provides numerous recurrence options, for an event to be configured to recur automatically for a scheduled patient. The Override Settings tab provides administrators options to lock down certain fields for each event, preventing users from overriding data when scheduling them on the Scheduled Event window.
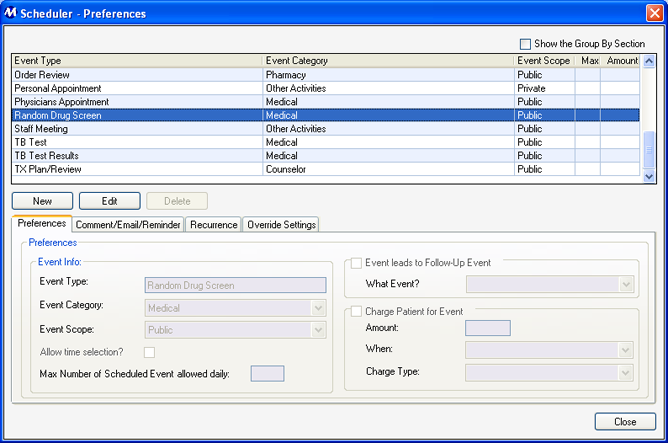
Preferences Tab Field Descriptions
Event Type
The name of the scheduled event is entered in this field.
Event Category
This field is used for selecting the category the scheduled event belongs to. Available selections include all selections in the 'Scheduler Event Categories' code table, found on the Code Tables screen.
Event Scope
This field is used for selecting the scope of each event, either 'Public' or 'Private'. The event details of 'Private' events can only be viewed or modified by the user who entered the event. 'Public' event details can be viewed and modified by any user with access to scheduled event functionality.
Allow time selection?
If this checkbox is checked, users will be able to make 'at Time' selections on the Scheduled Event window when scheduling the event.
Max Number of Scheduled Event allowed daily
The number entered in this field determines how many instances of the event can be scheduled to start on the same date. Once the maximum is reached, if a user tries to schedule another instance of the event, the 'Maximum Allowed Limit Reached' application message will appear as shown below, warning the user that the maximum number of instances have already been scheduled for the 'Start Due Date' selected. This message only warns the user, it does not prevent a user from scheduling additional events. Pressing Yes on this message will save the event.

Event leads to Follow-Up Event
If this field is checked, the scheduled event will be associated with a 'Follow-up Event'. When events with follow-up events are completed, the system will display the 'Confirm Follow-up?' application message shown below, asking whether or not the user would like to go ahead and schedule the follow-up event. Pressing Yes then launches the Scheduled Event window, with the follow-up event automatically selected, for scheduling the follow-up event.
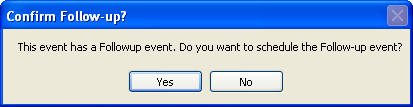
What Event?
This field is used for selecting the follow-up event if the 'Event leads to Follow-Up Event' field is checked. Available selections include all scheduled events entered on this screen, except for the event the selection here is associated to.
Charge Patient for Event
If this field is checked, each attendee's Patient balance will be charged the entered 'Amount', at the time of the 'When' selection made, which is generally at the time the event is Completed in Methasoft.
Amount
The dollar amount each attendee's Patient balance will be charged for each instance of the event is entered in this field.
When
This field is used for selecting at what point in time each attendee's Patient balance will be charged. Currently only one selection is available in this field, 'Completed', meaning attendee balances will be charged at the time the event is Completed in Methasoft.
Charge Type
This field is used for selecting the 'Charge Type' to be associated with the charge for the event. Charge Types appear on each patient's Balance Journal, and various accounting reports can be filtered by charge type. Available selections include all system types delivered with Methasoft, as well as all active entries in the 'Additional Charge Types' code table found on the Code Tables screen.
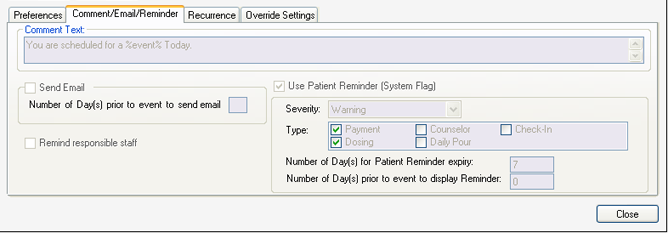
Comment/Email/Reminder Tab Field Descriptions
Comment Text
The default text of Email and/or Reminder flag messages generated by the event is entered in this field. Substitution variables are generally used as shown in the screen shot above, which work by inserting specific data in the place of each variable. Substitution variables can be turned off in General Preferences - General Setup - Preference 4. The text entered in this field will appear in the 'Comment' field by default when the event is selected on the Scheduled Event window.
Send Email
When this checkbox is checked, the system will send a Methasoft email to the user who scheduled the event prior to the event's 'Start Due Date', based on the number of days entered in the 'Number of Day(s) prior to event to send email' field.
Number of Day(s) prior to event to send email
The number entered in this field dictates how many days prior to the event the system will send a Methasoft email to the user who scheduled the event (and the selected 'Responsible Staff' user when the 'Remind responsible staff' option is checked - often the user who entered the event is also the 'Responsible Staff' user). If '0' is entered in this field, emails will be sent at roughly midnight on the morning of the 'Start Due Date'.
Remind responsible staff
When this field is checked, the system will not only send a Methasoft email to the user who entered the event, but also the event's 'Responsible Staff' member as selected on the Scheduled Event window.
Use Patient Reminder (System Flag)
If this field is checked, the system will generate a patient reminder flag message for the event, to display based on the settings selected in the 'Severity', 'Type', and 'Number of Day(s)' fields.
Severity
This field is used for selecting the severity of the flag generated for the event. This field is similar to the 'Flag Severity' field on the Flag Patient screen, and the available selections are the same: 'Informational', 'Warning', 'Financial', and 'Stop Dose' ('Stop Dose' flags prevent a patient from being dosed in Methasoft until the flag is deleted or edited).
Type
This flag is used for selecting one or more screens in Methasoft on which the patient reminder flag will be displayed when the patient is retrieved. This field is similar to the 'Display Flag on Screen' field on the Flag Patient screen, and the available selections are the same: 'Check-In' flags appear on the Check In screen, 'Daily Pour' flags appear on the Prepare Daily Pour screen, 'Payment' flags appear on the Patient Payments screen, 'Counselor' flags appear on the Daily Activities screen, and 'Dosing' flags appear on the Dose Patient screen.
Number of Day(s) for Patient Reminder expiry
The number entered in this field determines the number of days the patient reminder flag will continue to appear in the system prior to the event being updated or Completed. If '7' is entered in this field, the patient reminder flag will continue to appear for 7 days or until the event is updated or Completed.
Number of Day(s) prior to event to display Reminder
The number entered in this field determines the number of days prior to the event's 'Start Due Date' to begin displaying the patient reminder flag. If '0' is entered in this field, the patient reminder flag will start appearing on the event's 'Start Due Date'.
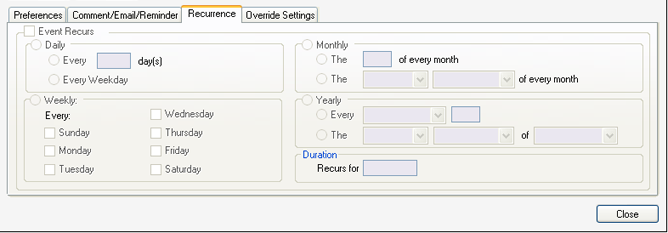
Recurrence Tab Field Descriptions
Event Recurs
Checking this field enables fields in the detail section of this tab for setting up the event to recur automatically when scheduled, until the 'Duration' of the recurrence expires.
Daily
Selecting this option enables the 'Daily' recurrence option fields for setting up the event to recur on a daily basis.
Every ____ day(s)
Selecting this option enables the 'Every ____ day(s)' field. The number of days entered in this field determines the interval at which recurring instances of the event will be automatically scheduled.
Every Weekday
Selecting this option will cause the system to generate recurring instances of the event for each weekday, Monday-Friday.
Weekly
Selecting this option enables the 'Weekly' recurrence fields for setting up the event to recur on a weekly basis.
Every (Days of the Week)
The day(s) of the week checked in this field dictate which day(s) of each week recurring instances of the event will be scheduled for.
Monthly
Selecting this option enables the 'Monthly' recurrence option fields for setting up the event to recur on a monthly basis.
The ____ of every month
Selecting this option enables the 'The ____ of every month' field. The day entered in this field determines on which day of every month recurring instances of the event will be automatically scheduled.
The ____ _____ of every month
Selecting this option enables the 'The ____ _____ of every month' fields. Available selections in the first field are 'First', 'Second', 'Third', 'Fourth', and 'Last', to select which week of each month. Available selections in the second field are the seven days of the week, to select which weekday the event will recur on each month. These selections determine on which day of what week of every month recurring instances of the event will be automatically scheduled.
Yearly
Selecting this option enables the 'Yearly' recurrence option fields for setting up the event to recur on a yearly basis.
Every _____ ___
Selecting this option enables the 'Every _____ ___' fields. Available selections in the first field are the 12 months of the year, to select which month of each year. The day of the selected month is entered in the second field. These selections determine on which day of the selected month each year recurring instances of the event will be automatically scheduled.
The _____ ____ of ____
Selecting this option enables the 'The _____ ____ of ____' fields. Available selections in the first field are 'First', 'Second', 'Third', 'Fourth', and 'Last', to select which week of a selected month. Available selections in the second field are the seven days of the week, to select which weekday of the selected week for the selected month. Available selections in the third field are the 12 months of the year, to select which month of each year. These selections determine on which day of what week of what month recurring instances of the event will be automatically scheduled.
Recurs for _____
The number of days entered in this field determines for how long the event will automatically recur, based on the 'Start Due Date' of the original event scheduled. '365' in this field indicates the event will recur automatically for up to 365 days.
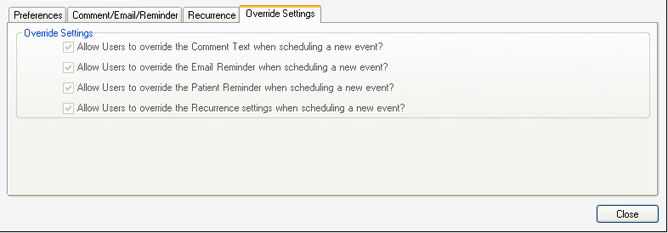
Override Settings Tab Field Descriptions
Allow Users to override the Comment Text when scheduling a new event?
If this field is checked, users will be able to override and delete text in the 'Comment' field on the Scheduled Event window when scheduling the selected event.
Allow Users to override the Email Reminder when scheduling a new event?
If this field is checked, users will be able to override and modify the 'Send Email' and 'Remind responsible staff' fields under the Email/Reminder tab on the Scheduled Event window when scheduling the selected event.
Allow Users to override the Patient Reminder when scheduling a new event?
If this field is checked, users will be able to override and modify 'Use Patient Reminder (System Flag)' options under the Email/Reminder tab on the Scheduled Event window when scheduling the selected event.
Allow Users to override the Recurrence settings when scheduling a new event?
If this field is checked, users will be able to override and modify recurrence settings under the Recurrence tab on the Scheduled Event window when scheduling the selected event.
Event Type
This column displays the 'Event Type', or name of each scheduled event.
Event Category
This column displays the 'Event Category' selected for each scheduled event.
Event Scope
This column displays the 'Event Scope' selected for each scheduled event.
Max
This column displays the 'Max Number of Scheduled Event allowed daily' entered for each scheduled event.
Amount
This column displays the 'Amount' each attendee's Patient balance will being charged for each scheduled event.
The Importance of Configuring All Scheduled Events Being Used on This Screen
Configuring the scheduled events scheduled at your facility properly on this screen optimizes the efficiency with which users will schedule these events on a day-to-day basis. Several screens in Methasoft (Dose Patient, Patient Payments, Check In, Daily Activities) provide an Add Event button for quickly adding a scheduled event for the retrieved patient. If the event has been configured properly, then generally only the 'Event Type', 'Start' and 'End Due Dates', and 'at Times' must be entered before saving the event. If events are not configured properly, users will often have to unnecessarily repeat multiple steps each time an event is scheduled.
System Events Cannot be Deleted
Specific scheduled events, such as the Random Drug Screen event, are delivered with Methasoft and associated with specific system functionality. When these events are selected on the grid, the Delete button is disabled, to prevent users from deleting a system event.
Referenced Scheduled Events Cannot Be Deleted Until the Referenced Instance of the Event is Deleted
If a user attempts to delete a scheduled event on this screen that has been previously scheduled for a patient, then the event is being referenced on the patient's record, and an application message will appear informing users that all references to the event must first be deleted before the system will allow the event to be deleted.
Substitution Variables
Substitution variables are turned on by default on the Preferences screen, General Preferences - General Setup, Preference 4. 'Use Substituation Variables in the Scheduler Comments' setting. If this preference is turned off (unchecked), then the 'Comment' field for Flag Messages and Email Reminders will be blank by default, unless otherwise edited to include text on this screen. Some facilities prefer to use substitution variables for some events but not others, needing specific text to appear for certain events. In this case the preference setting should be left on, and 'Comments' should be modified for each event as needed on the Scheduler - Preferences screen.