![]()
![]()
Chapter One: Introduction to Methasoft™
(Topic Last Updated On: 02/22/2018)
Welcome to the Methasoft Treatment Management System. This chapter provides an overview of the user's guide and an introduction to Methasoft.
This guide provides a comprehensive overview of the Methasoft Treatment Management System, including screenshots, detailed descriptions, and procedures for inputting and retrieving data. This guide covers all system modules and reporting, and should be used as a reference guide to get the most out of your system.
Chapter One: An Introduction to Methasoft
Provides an overview of this guide, including it's organization and naming conventions used throughout. Introduces users to Methasoft, including system organization, navigation, setup, and login. Technical support options are also presented.
Chapter Two: File Menu
Provides comprehensive explanations and procedures of system functions accessed from the File menu, including printer setup, billing export, and data export.
Chapter Three: Patient Menu
Provides comprehensive explanations and procedures of system functions accessed from the Patient menu, including patient profile, search, flagging, discharge, transfer, absent record, transaction history, patient chart, and collecting party functionality.
Chapter Four: Accounting Menu
Provides comprehensive explanations and procedures of system functions accessed from the Accounting menu, including payment information, payments, additional charges, balance journal, reconcile balance, financial contract, and third party billing functionality.
Chapter Five: Pharmacy Menu
Provides comprehensive explanations and procedures of system functions accessed from the Pharmacy menu, including dosing information, dosing, exception dosing, dosing history, prescription information, guest dosing, titrate/detox schedules, order history, and dosing queue functionality.
Chapter Six: Inventory Menu
Provides comprehensive explanations and procedures of system functions accessed from the Inventory menu, including all functionality necessary for managing bulk and/or unit inventory, opening/closing bulk bottles, switching bulk bottles, unit preparation, and automated dispensing pump procedures.
Chapter Seven: Medical Menu
Provides comprehensive explanations and procedures of system functions accessed from the Medical menu, including all order functionality, health screenings, and other health information.
Chapter Eight: Counselor Menu
Provides comprehensive explanations and procedures of system functions accessed from the Counselor menu, including case note, group note, treatment plan, SNAP profile, random drug screen, drug screen result, referral tracking, review tracking, and treatment episode functionality.
Chapter Nine: Assessments Menu
Provides comprehensive explanations and procedures of system functions accessed from the Assessments menu, including adding and editing patient assessments, as well as assessment wizard functionality for creating or modifying assessments.
Chapter Ten: Other Activities Menu
Provides comprehensive explanations and procedures of system functions accessed from the Other Activities menu, including miscellaneous search, waiting list, referral agency, site information, Methasoft email, comments, Methasoft perspective, and scheduled event functionality.
Chapter Eleven: Reports Menu
Provides comprehensive explanations and procedures for running reports from the Reports menu, including report viewing, printing, exporting, and report category functionality.
Chapter Twelve: Administration Menu
Provides comprehensive explanations and procedures of system functions accessed from the Administration menu, including all system preferences, employee records, system security, code tables, holidays, nightly processes, case load transfer, and other system configuration settings.
Chapters Thirteen: Tools Menu
Provides comprehensive explanations and procedures of system functions accessed from the Tools menu, including printers and faxes, navigation favorites, spellcheck, hotkey definition, and hide/show options for the toolbar, status bar, and navigation panel.
Chapters Fourteen: Help Menu
Provides comprehensive explanations and procedures of system functions accessed from the Help menu, including the 'About Us' window details, remote support, Methasoft home page, and 'What's New' release note information.
Glossary
This guide includes a comprehensive glossary that defines and explains common software terminology, as well as terms specific to the Methasoft application and Methadone Maintenance Treatment.
Index
This guide includes a comprehensive index with keywords for referencing specific terms, screens, reports and system functions.
An online version of this guide can be accessed within the Methasoft application from the Help menu, and includes all topics found in this guide. Table of Content navigation (TOC), Search, Index, Glossary and Print functions are available in online help for easy retrieval of topic information. Online help has also been integrated with Methasoft, which provides a Help icon on the Toolbar at the top of the User Interface, as well as a Help button on the Run Reports screen. The Help icon and Run Reports button provides users with easy access to Help topics related to the screen or report being accessed.
Methasoft support is available by phone at (877) 538-5767. By email at Support@methasoft.com. You can also request support by going to www.Methasoft.com. If a support staff member does not answer your call immediately, leave a message that includes your name, your facility's name, and your contact phone number, and Customer Support staff will respond within 30 minutes. Response times to emailed or website submitted questions will vary, but generally will be answered within 2 business days.
User Interface Naming Conventions
Below are descriptions of naming conventions used throughout this user's guide. If these conventions are new to you, it is recommended that you familiarize yourself with these terms before proceeding to subsequent chapters in this guide.
Command Buttons
Command buttons are found throughout the Methasoft application on the user interface. In this guide, references to command buttons will appear in blue with small caps for easier recognition, as in the examples below:
New, Save, Print, Edit, Close Bottle, Switch Bottle, Dose Patient
Mouse Commands
Mouse commands will be referred to throughout this guide in the following manner:
'Click' refers to pressing the left button on your mouse while your cursor is hovering over an item.
'Double-click' refers to pressing the left button on your mouse twice in rapid succession, while your cursor is hovering over an item.
'Right-click' refers to pressing the right button on your mouse while your cursor is hovering over an item.
Keyboard Commands
The following keyboard keys will be referred to throughout this guide in the following manner:
'Tab' - Refers to the Tab key located on the left side of your keyboard.
'Enter' - Refers to the Enter or Return key located on the right side of your keyboard, as well as on the numeric keypad.
Tab Controls
Tab controls appear throughout the Methasoft user interface, and allow users to easily navigate the system by jumping from one screen or navigation panel to another. Tabs appear as file folder tab, as displayed below:
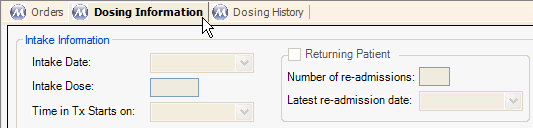
Screens/ Windows/Application Messages
These terms will be referred to throughout this guide in the following manner:
'Screen' - Will be used when referring to any tabbed form displayed on the user interface.
'Window' - Will be used when referring to a window that pops-up and appears to float above other screens and the main user interface.
'Application Message' or 'Dialog Box' - Will be used when referring to any small pop-up windows containing a message about a function just performed or about to be performed in the system.
Add/Edit screens are used throughout the system to review, add, edit, or delete data. An example of an add/edit screen is displayed below:
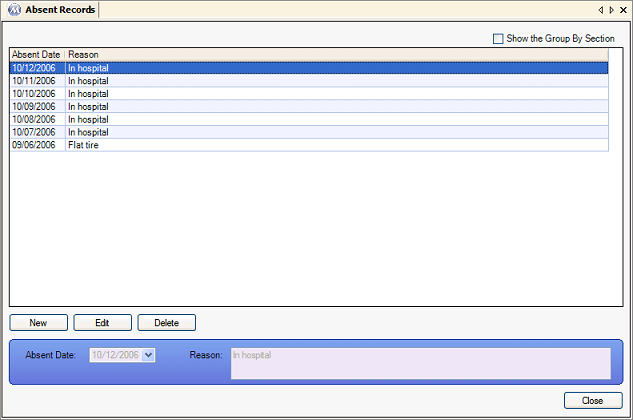
The New, Edit, Delete, and Close buttons are common to these add/edit screens, as well as the grid displaying previously entered data. Clicking on New will insert a blank line item in the grid and enable the detail information section below the grid for adding new data. The Save and Cancel buttons appear instead of Close, and the New, Edit, and Delete commands become disabled, as shown below:
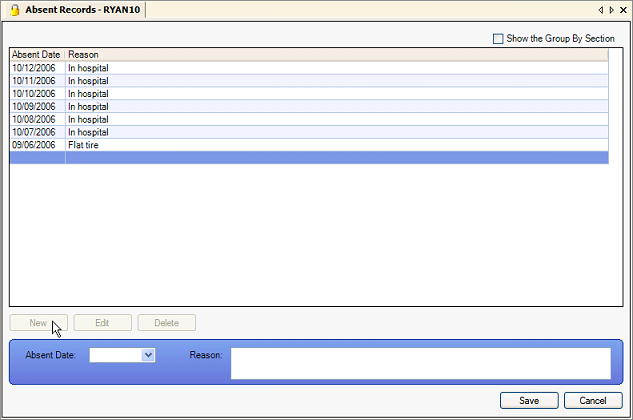
Many add/edit screens, such as the Absent Records screen displayed above, are patient-specific. When New or Edit is pressed on patient-specific screens you will notice a gold lock appears on the tab for that screen, indicating the screen is locked for the current patient selected. This locking functionality allows users to open up multiple instances of the same screen with different patients retrieved on each.
Once the detail information has been entered for the record, pressing Save will save the record, or pressing Cancel will cancel the entry.
Following installation of Methasoft, the Methasoft icon will appear on each user's Windows desktop as shown below.
![]()
Clicking or double-clicking (depending on your Windows configuration) on this icon will launch Methasoft, and open the Methasoft login screen.
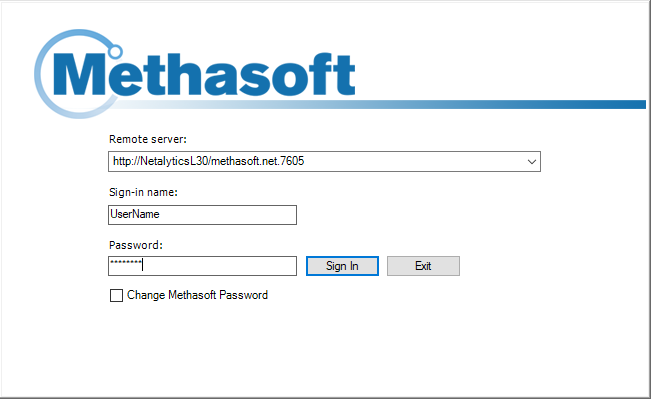
Methasoft user name and password credentials are entered here to open the Methasoft program.
If one or more Methasoft Nightly Processes failed to run successfully the night before, the Nightly Processes check window will appear as shown below.
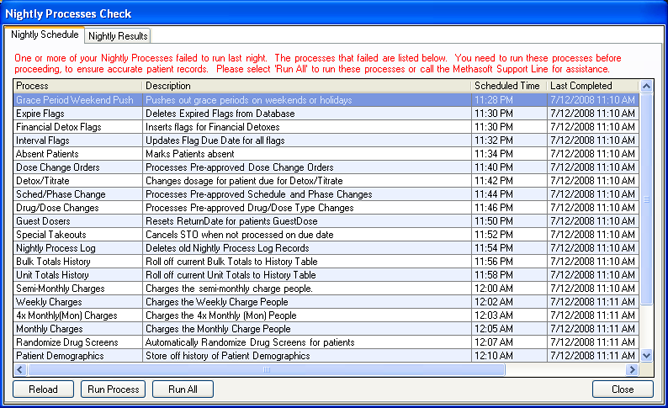
This window appears because it is very important that Nightly Processes run successfully each evening, and provides users with options for running a specific process, running all processes, or closing this window to proceed to the main menu. If this screen appears and you are unsure of what to press, press the Close button, which will bring up the 'Close without running?' application message shown below.
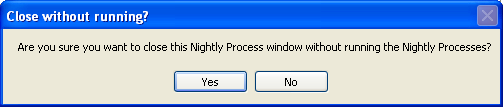
Then click on the Yes button to proceed to the main menu. If you choose to proceed to the main menu without running one or more failed processes, it is critical that you inform someone who does know how to resolve this issue immediately. Contact Methasoft Support if there are issues running the nightly processes.
If one or more Nightly Processes did not fail on the previous evening, the Nightly Processes Check window will not appear and the Methasoft main menu will open as shown below.
The main menu is shown above and provides access to all system screens and functionality. The items across the top of the window are the main menu items, each of which group together screens and functions typically used in similar clinic areas or by similar employee job roles. Clicking a main menu item will display its sub-menu items as shown below.
Selecting a sub-menu item then opens the corresponding screen or window, as shown below.
Other features of the Methasoft main menu include the Methasoft Toolbar, which includes the buttons to commonly used system functions directly below the main menu items. Refer to 'The Tools Menu' topic for details on the Methasoft Toolbar.
The 'Patient ID' field is centralized, so that once a patient is retrieved in this field, numerous screens can be opened and accessed for the patient.
The 'Navigation Panel' appears on the left-hand side of the main interface, and allows users to create a list of 'Favorites', providing more efficient access to commonly used screens. The 'Links' tab of the Navigation panel allows each user to define a list of web site links, for opening web pages within Methasoft. Refer to 'The Tools Menu' and 'Web Links' topics for more details on these items.
Number of Days after which the Employee's Password Expires
Number of Days after which an Employee can reuse a password
Methasoft Session Timeout (in Minutes)
Patients and Users default sort order