![]()
![]()
(Topic Last Updated On: 06/08/2015)
The Patient Chart menu item on the Patient menu launches the Patient screen, which is a highly configurable screen used to build a customized electronic Patient Chart suitable for the needs of different facility settings. The available Chart Tabs and Chart Sections beneath each Tab on the Patient Chart screen are configurable for each facility using the Chart Section Setup screen, both in terms of the Chart Section Subtypes of items available and Tab and Chart Section sequences. The Chart Period Start and End Date range filters allow users to filter a patient's chart by date, for example to narrow the date range of the items displayed for an auditor requesting to review items during a specific date range. Case Notes, Nurse Notes, Doctor Notes, Assessments, Drug Screen Results, Treatment Plans, Completed Forms, and Linked Documents (including Saved and Linked Reports) are some of the Chart Items available on this screen. Icons are used beneath each tab to indicate the Electronic Signature status of signable items. The Signature tab allows users to view the signatures of a selected item.
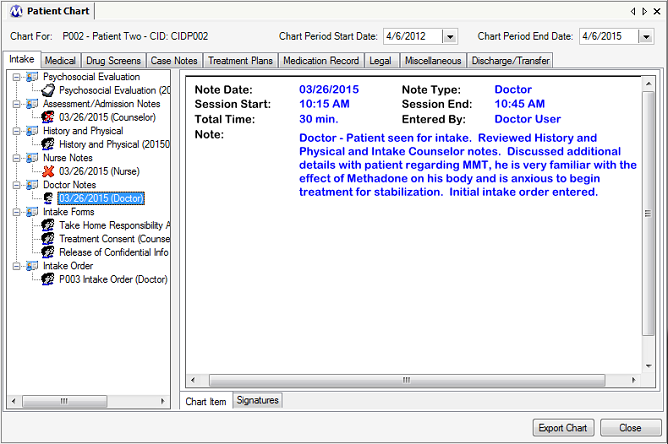
Patient Chart - Chart Item Tab - 'Doctor' Case Note Type
Chart For
This label displays the Patient ID, First and Last Name, and CID of the retrieved patient, as entered on the Profile screen.
Chart Period Start Date
This field is used for selecting a Start Date to filter the retrieved patient's Chart Items by excluding items with dates before the date selected. If this field is left blank, all Chart Items for the retrieved patient will be displayed up until the 'Chart Period End Date' selected.
Chart Period End Date
This field displays the Dose Type for bottles listed in the grid. Available selections include all Dose Types dispensed at your facility.
(Chart Tabs)
The Tabs across the top of the screen are configured at each facility using the Chart Setup screen, so that each Tab's Sequence and Name are customized to meet the needs of different facilities. Just as a physical patient chart has sections often divided by tabbed dividers, the Tabs on this screen serve the same purpose for the electronic Patient Chart in Methasoft.
(Chart Sections - Chart Section Subtypes)
Chart Sections and Chart Items are displayed in the navigation pane on the left side of the screen beneath each Tab. The Chart Sections and Chart Section Subtypes associated with and displayed under each Tab are configured at each facility using the Chart Section Setup screen, so that each Chart Section is displayed under the appropriate Tab, named appropriately, and sequenced appropriately from top to bottom when multiple Chart Sections are associated with a single Tab. Chart Section navigation is hierarchical: Each Chart Section / Section Subtype added beneath a Tab can be expanded so that individual instances of each Chart Item are displayed beneath it for the retrieved patient and selected date range. The types of Chart Sections / Section Subtypes that can be configured for a Patient Chart include:
Completed Forms: These Chart Sections include forms configured on the Form Template Manager screen that are the Filled In and saved (Completed) for a specific patient on the Document Manager screen. These sections may include electronic signatures if configured for them on the Digital Signature Setup screen. The screen shot below shows the rendering of a sample Take Home Responsibility Completed Form configured for multiple electronic signatures.
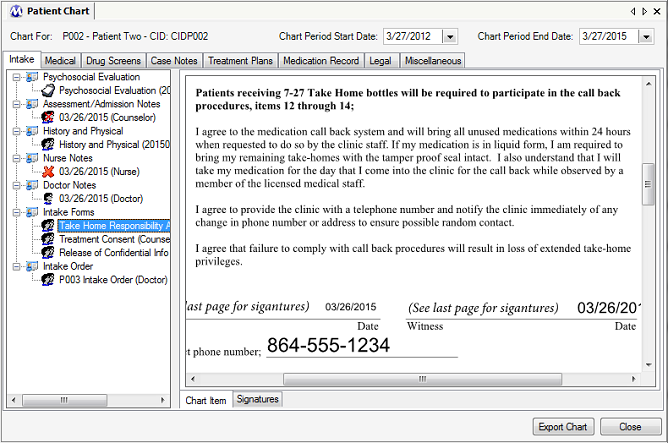
Patient Chart - Chart Item Tab - 'Take Home Responsibility' Completed Form
Case Notes: These Chart Sections include any non-Group Note Case Note Types, as configured on the Case Note Templates screen and saved for a patient on the Case Notes screen. These Sections may include electronic signatures if configured for them on the Digital Signature Setup screen. The screen shot at the top of this topic shows the rendering of a sample 'Doctor' Case Note Type configured for one electronic signature.
Group Notes: These Chart Sections include any Group Note Case Note Types, as configured on the Case Note Templates screen and saved for one or more patient(s) on the Group Notes screen. These Sections may include electronic signatures if configured for them on the Digital Signature Setup screen. The screen shot at the top of this topic shows the rendering of a sample 'Doctor' Case Note Type configured for one electronic signature, which is identical to how a 'Group Note' Case Note Type is rendered.
Assessments: These Chart Sections include all active Patient Assessment types, as saved for a patient on the Patient Assessments screen. These sections may include electronic signatures if configured for them on the Digital Signature Setup screen. The screen shot below shows the rendering of a History and Physical Assessment configured for multiple electronic signatures.
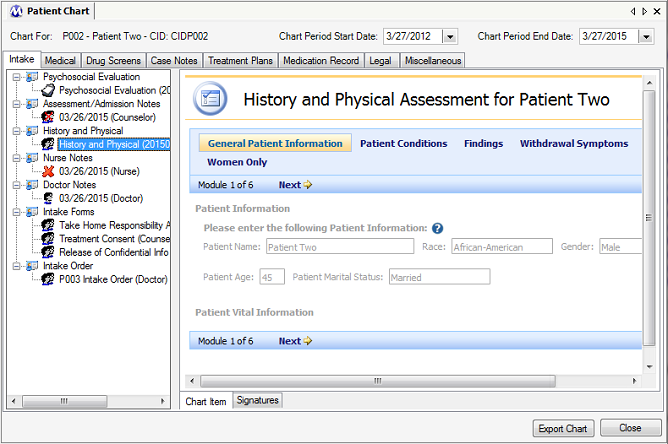
Patient Chart - Chart Item Tab - 'History and Physical' Assessment Type
Discharge Summary: These Chart Sections include all Patient Discharges or Transfers saved for a patient on the Discharge / Transfer screen. These sections may include electronic signatures if configured for them on the Digital Signature Setup screen.
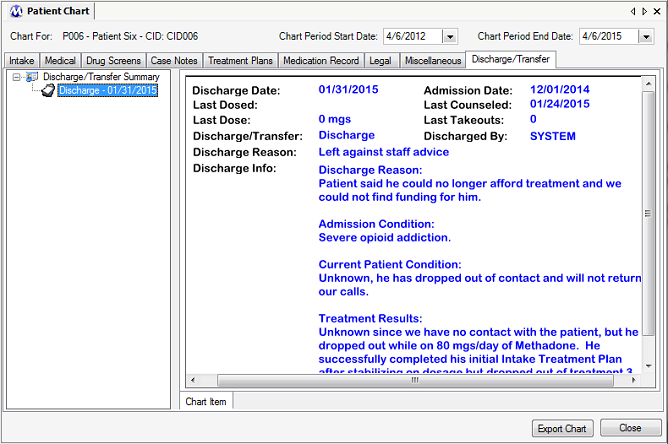
Patient Chart - Chart Item Tab - Discharge Summary
Drug Screen Results: These Chart Sections include all Drug Screen Results saved for a patient on the Drug Screen Results screen. The screen shot below shows the rendering of a patient's Drug Screen Result, which is an unsignable item.
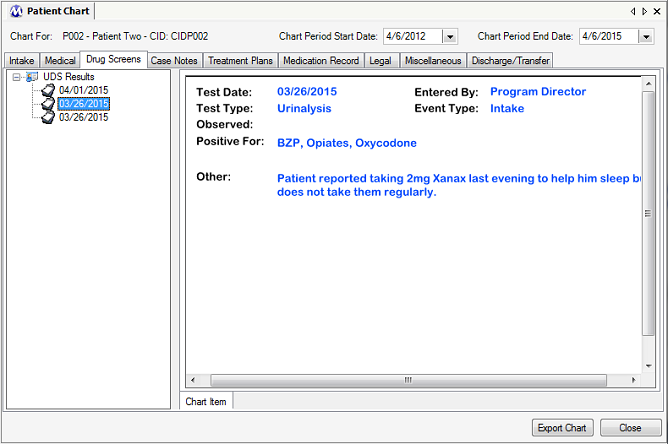
Patient Chart - Chart Item Tab - Drug Screen Result
Document Manager: These Chart Sections include all Patient-specific Linked Documents, linked to a specific patient on the Document Manager screen. These sections may include electronic signatures if configured for them on the Digital Signature Setup screen. This Chart Section Type includes reports configured on Report Preferences to be Saved and Linked reports, which are linked for specific patients on the Report Viewer screen. The screen shots below display 2 examples of different Chart Section Subtypes for the Document Manager Section Type.
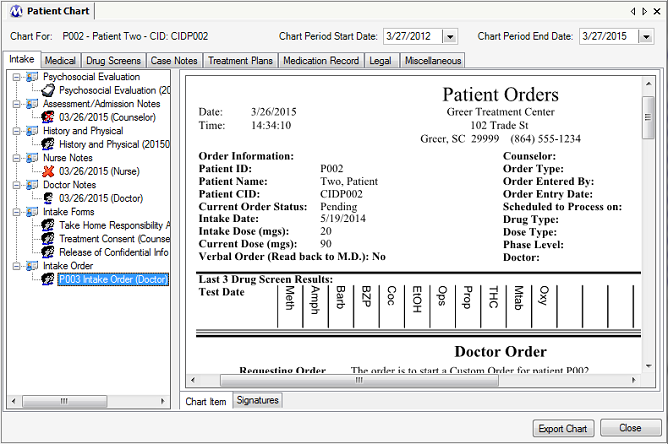
Patient Chart - Chart Item Tab - Saved and Linked 'Patient Orders' Report Linked Document
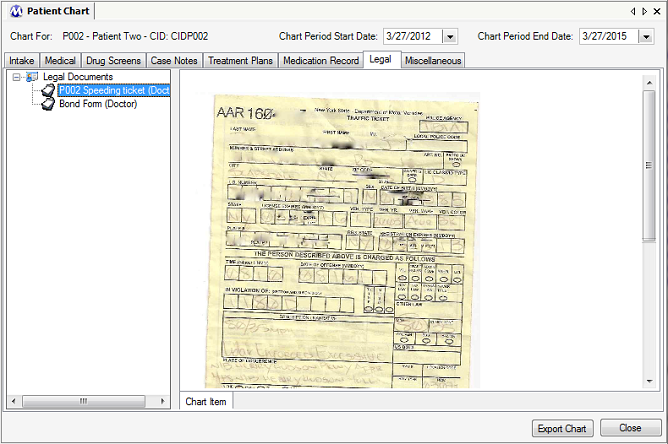
Patient Chart - Chart Item Tab - Linked Document Image
(Chart Items / Instances)
When a Chart Section is expanded by selecting it, all Chart Item instances of the selected Chart Section for the retrieved patient are displayed for the Chart Period date range selected. For example, if a Chart Section named 'Case Manager Notes' is configured to display all 'Case Manager' Case Notes entered for a patient on the Case Notes screen, then only notes of this specific type will be displayed for the retrieved patient if the 'Note Date' of each item falls within the selected Chart Period date range. Beside each Chart Item instance, different icons are used to display electronic signature status information as follows:
 This icon indicates that the Chart Item is set up to be electronically signed by one user (signee) and has been signed.
This icon indicates that the Chart Item is set up to be electronically signed by one user (signee) and has been signed.
 This icon indicates that the Chart Item is set up to be electronically signed by more than one user (signee) and has been signed by all required signees.
This icon indicates that the Chart Item is set up to be electronically signed by more than one user (signee) and has been signed by all required signees.
 This icon indicates that the Chart Item is set up to be electronically signed by at least one user (signee) and has not been signed by any required signee(s).
This icon indicates that the Chart Item is set up to be electronically signed by at least one user (signee) and has not been signed by any required signee(s).
 This icon indicates that the Chart Item is set up to be electronically signed by more than one user (signee) and has been signed by at least one required signee.
This icon indicates that the Chart Item is set up to be electronically signed by more than one user (signee) and has been signed by at least one required signee.
 This icon indicates that the Chart Item is unsignable. The item is either an unsignable object in Methasoft, has not been set up for electronic signing on the Digital Signatures Setup screen, or is not in an appropriate state to be signed (for example, an Assessment is unsignable until it is Marked as Complete on the Patient Assessments screen).
This icon indicates that the Chart Item is unsignable. The item is either an unsignable object in Methasoft, has not been set up for electronic signing on the Digital Signatures Setup screen, or is not in an appropriate state to be signed (for example, an Assessment is unsignable until it is Marked as Complete on the Patient Assessments screen).
Chart Item Tab
This tab is located at the bottom of the Patient Chart viewer pane and is selected by default so that when a Chart Item instance is selected on the left, it appears in the viewer pane on the right, as shown in the screen shot at the top of this Help topic. This tab is present for all Chart Item types.
Signatures Tab
This tab is located at the bottom of the Patient Chart viewer pane but only appears for Chart Items that have been configured for electronic signatures on the Digital Signature Setup screen. When such a Chart Item instance is selected, this tab appears, and selecting it will display any electronic signatures on file or missing for the selected item, as shown in the screen shot below:
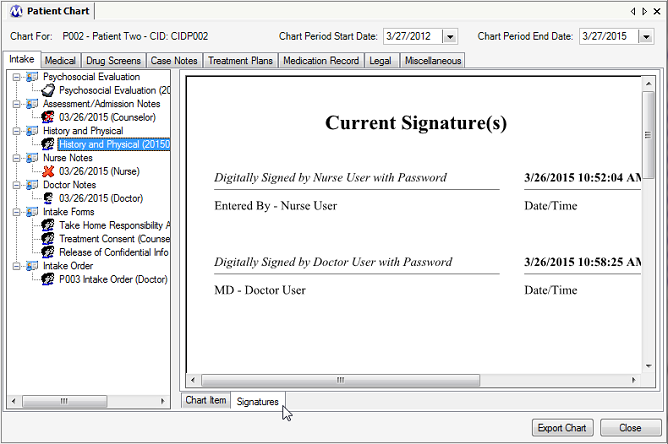
Patient Chart - Signatures Tab Selected - 'History and Physical' Assessment Type Selected and Showing Electronic Signatures
Export Chart
Pressing this button launches
Close
Pressing this button closes the Patient Chart screen.
Patient Chart Subtype Configuration
Though the Chart Section Setup screen is the primary screen used to configure a Patient Chart, it is important to ensure other setup screens are used to configure Chart Section Subtypes / Chart Items. For example, in order to Save and Link a patient-specific report on the Report Viewer screen, the 'Enable Save' option must be selected for the report on the Report Preferences screen, which creates a new Document Manager Subtype viewable on the Document Setup screen. The Form Template Manager is used to create Fill In forms, which are then Chart Section Subtypes for the Completed Forms Chart Section Type. The Digital Signing icons which appear on the Patient Chart are driven by whether or not a Chart Section Subtype Item is signable, which is configured on the Digital Signature Setup screen. Some Chart Section Types do not allow for Section Subtype selection - for example, on the Chart Section Setup screen, if 'Drug Screen Results' is selected as the Chart Section Type, then the Section Subtype field is disabled because no Subtypes exist.
Setting Up the Default Date Range for Your Facility's Patient Chart
By default, the 'Chart Period Start Date' is set to 1095 days (3 years) via the 'How many days history to display in Patient Chart' preference value accessible on the Preferences window on the Administration menu (Paperless Preferences - General Paperless Setup). This value can be increased or decreased as desired to enlarge or limit the scope of the default Patient Chart when the Patient Chart screen is opened. The 'Chart Period Start Date' and 'Chart Period End Date' fields can always be overridden directly on the Patient Chart screen as needed - this preference value only determines the default date range that will appear when the screen is opened. ***Note: This date range is particularly important when Exporting a Patient's Chart to PDF or Zipped File Directory structure, as it will determine how quickly the chart is exported. Limit the scope of Patient Chart exports to only the date range necessary to maximize performance of Patient Chart Export functionality.
Exporting a Patient's Chart
Exporting a Patient's Chart can be highly useful for a variety of reasons, including Patient Discharge/Transfers for transferring records, medical record requests, and the auditing of Patient Charts by auditors. It is strongly recommended that you password-protect the Patient Charts you export to protect these highly confidential records. As noted in the 'Consideration' item above, the amount of time it will take to export a Patient's Chart is highly contingent on the many factors, including the date range selected using the 'Chart Period Start Date' and 'Chart Period End Date' fields. Other factors that affect Patient Chart Export performance include how many Chart Sections and Chart Items are configured for your facility, and whether or not large Linked Documents are included on your facility's Patient Chart. Patient Chart Export functionality has been designed to allow you to continue working in Methasoft while a Patient Chart is exporting, and only the user who exported a Patient's Chart will be notified on the 'Messages' tab of the Methasoft Navigation Panel when the chart has finished exporting and is ready for download.
How many days history to display in Patient Chart (Paperless Preferences - General Paperless Setup)