![]()
![]()
(Topic Last Updated On: 05/05/2010)
The Document Manager menu item on the Other Activities menu launches the Document Manager screen, which is used to link documents and files outside of Methasoft to patients in Methasoft, allowing users to be able to retrieve and view Word and text documents, pdfs, image files, and other files in Methasoft. The system divides documents into two types, 'Patient' for linking patient-specific documents to patient ID numbers, and 'Clinic' for linking facility-related documents, which can then be easily retrieved, viewed and downloaded by system users. Documents can be linked over networks from other machines, and the download option allows for downloading a copy of a remote file to your workstation.
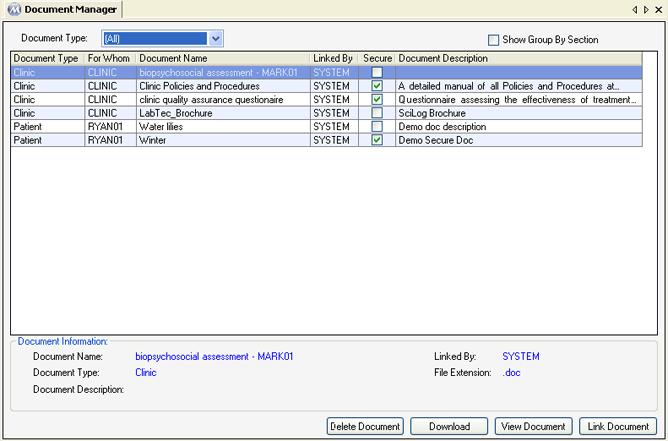
Document Type
This field is used for selecting the type of documents that will be displayed on the grid. 'All', 'Patient' and 'Clinic' are available for selection in this field, and 'All' is selected by default so that all documents will appear when the screen is opened.
Document Name
This field displays the name of the document selected on the grid, excluding the file extension.
Document Type
This field displays the type of the document selected on the grid. 'Patient' documents are documents linked to specific patients, 'Clinic' documents are global documents that are not linked to specific patients.
Document Description
The field displays the entered description for the document selected on the grid. Descriptions are entered on the Link Document window in the 'Document Description' text field when a document is linked.
Linked By
The field displays the user ID of the user who linked the document selected on the grid.
File Extension
The field displays the file extension of the document selected on the grid, also known as the MIME type.
Document Type
This column displays the 'Document Type' of each linked document, as selected on the Link Document window.
For Whom
This column displays the 'Patient ID' number for the patient each document is linked to.
Document Name
This column displays the 'Document Name' for each linked document, as entered or selected on the Link Document window, but excluding file extensions.
Linked By
This column displays the User ID for the user who linked each document.
Secure
This column displays a checkmark for each linked document marked as secure on the Link Document window.
Document Description
This column displays the 'Document Description' for each document, as entered on the Link Document window.
Delete Document
Once a document has been selected on the grid, pressing this button will bring up a 'Delete Document?' message box, confirming you want to delete the link to the selected document. Pressing Yes then deletes the link.
Download
Once a document has been selected on the grid, pressing this button will bring up a standard 'Browse for Folder' window, for selecting a location on your computer to download the document to. Once a location is selected and OK is pressed, the document will download, followed by a 'Download Completed' message box, confirming the document downloaded successfully.
View Document
Once a document has been selected on the grid, pressing this button will open a Document (READ-ONLY) - (Document Name) viewer screen, displaying the linked document for viewing.
Link Document
Pressing this button will open the Link Document window for linking a document.
Using this Screen When a Patient Isn't Retrieved vs. When a Patient is Retrieved
When a 'Clinic' type document is being linked, it doesn't matter whether or not a patient is retrieved in the Patient ID field. The document will still be linked to the clinic, which will appear in the 'For Whom' column of the grid for 'Clinic' links. 'Patient' document links cannot be created unless a patient is retrieved.
Deleting a Document Link
Pressing the Delete Document button while a document is selected on the Document Manager screen does not delete the actual document, but only the link between that document and the patient or clinic.
'Clinic' Documents
On the Security Administration screen, under the 'Other' object type, a security setting is available at the Group or User level to provide users access to 'Clinic' type documents. Users without this security setting enabled will be unable to access 'Clinic' documents.
'Secure' Documents
On the Security Administration screen, under the 'Other' object type, a security setting is available at the Group or User level to provide users access to 'documents marked as 'Secure'. Users without this security setting enabled will be unable to access 'Secure' documents.