![]()
![]()
This Help Topic is Being Updated and is Currently Unavailable.
The Chart Section Setup menu item on the Administration menu launches the Chart Section Setup screen, which is used by administrative staff at each facility to customize the way the Patient Chart screen will appear. After Patient Chart Tabs have been added using the Code Tables screen, they become available for selection in the 'Chart Tab' field. The Chart Section Types available for selection are installed by default, and only for specific Chart Section Type selections can the list of available Section Subtypes be altered by users. The 'Section Description' field is used to customize the description for each Chart Section, and the 'Chart Section Sequence' value determines in what order (from top to bottom) Chart Sections will appear in beneath a Tab on the Patient Chart screen. Chart Sections can be freely edited or deleted on this screen because making changes on this screen only changes the layout and organization of the Patient Chart, while not affecting any Chart Item data. This screen is integrated with other important system configuration screens and functionality, including Code Tables, Report Preferences, Form Template Manager, Document Setup, Assessment Wizard, and Case Note Templates.
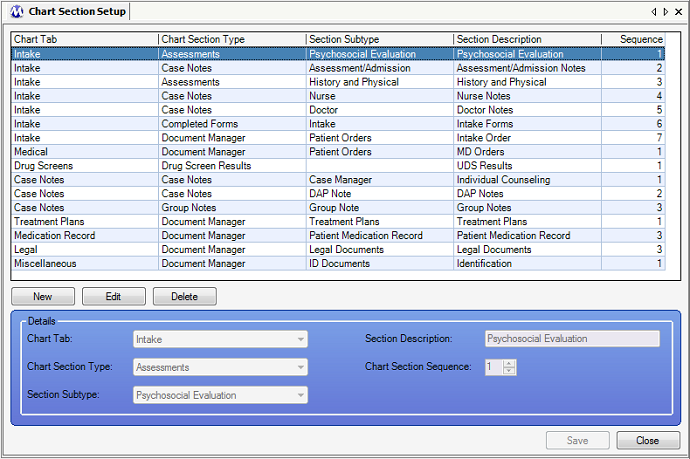
Chart Tab
This field is used to select the Chart Tab under which a Chart Section will be displayed on the Patient Chart screen. This field is populated by all active Patient Chart Tabs defined on the Code Tables screen. Thus the first step to setting up a Patient Chart is to set up the desired Patient Chart Tabs on the Code Tables screen.
Chart Section Type
This field is used to select the type of Chart Section to appear under the selected Chart Tab. The available selections in this field are system values and cannot be modified by users. The selection made in this field determines which selections are available in the 'Section Subtype' field below it, or if the 'Section Subtype' field will be disabled.
Section Subtype
This field is used to define the type of Chart Items that will be displayed in a Chart Section. Whether or not this field is enabled, and the available selections in this field dynamically change depending on the selection made in the 'Chart Section Type' field above it as described below:
Chart Section Type - 'Assessments': Selecting this Chart Section Type will result in the 'Section Subtype' field being populated by all Patient Assessments created on the Assessment Wizard screen. The specific Assessment selected in this field then determines which specific Assessment Chart Items (instances) will appear for the Chart Section being defined.
Chart Section Type - 'Case Notes': Selecting this Chart Section Type will result in the 'Section Subtype' field being populated by all Case Note Types entered on the Case Note Templates screen that are not Group Notes (the 'Group Note' checkbox is unchecked). The Case Note Type selected in this field then determines which specific Case Note Type Chart Items (instances) will appear for the Chart Section being defined.
Chart Section Type - 'Completed Forms': Selecting this Chart Section Type will result in the 'Section Subtype' field being populated by all Document Subtypes that appear on the Document Setup screen at your facility when either 'Clinic' - 'Templates' or 'Patient' - 'Completed Forms' are selected as the Document Association - Document Type combination. The available selections will also match those found in the 'Document Subtype' field on the Link Form Template popup window launched from the Form Template Manager screen using the Link New button. Since multiple Templates (which become Completed Forms when Filled In and Saved for a patient) can be associated with the same Document Subtype, setting up a Completed Form Chart Section to use a Section (Document) Subtype will result in the Patient Chart displaying all Completed Forms associated with the selected Document Subtype for the retrieved patient.
Chart Section Type - 'Discharge Summary': Selecting this Chart Section Type will disable the 'Section Subtype' field. Setting up this type of Chart Section will result in any Discharge / Transfer records previously saved for the retrieved patient on the Discharge / Transfer screen to appear as Chart Items (instances) in this section of the Chart.
Chart Section Type - 'Document Manager': Selecting this Chart Section Type will result in the 'Section Subtype' field being populated by all Document Subtypes that appear on the Document Setup screen at your facility for all possible Document Association - Document Type combinations on the Document Setup screen. Since multiple Linked Documents can be associated with the same Document Subtype, setting up a Document Manager Chart Section to use a Section (Document) Subtype will result in the Patient Chart displaying all Linked Documents associated with the selected Document Subtype for the retrieved patient.
Chart Section Type - 'Drug Screen Results': Selecting this Chart Section Type will disable the 'Section Subtype' field. Setting up this type of Chart Section will result in any Drug Screen Result records previously saved for the retrieved patient on the Drug Screen Results screen to appear as Chart Items (instances) in this section of the Chart.
Chart Section Type - 'Group Notes': Selecting this Chart Section Type will result in the 'Section Subtype' field being populated by all Case Note Types entered on the Case Note Templates screen that are Group Notes (the 'Group Note' checkbox is checked). The Group Note Type selected in this field then determines which specific Group Note Type Chart Items (instances) will appear for the Chart Section being defined.
Section Description
The field is used for entering a customized description for the Chart Section being added or updated, to differentiate the Chart Section from other Chart Sections appearing under the same Chart Tab.
Chart Section Sequence
The field is used for configuring the vertical Sequence of your Chart Sections beneath a Chart Tab, with the lowest values appearing at the top of a Tab and each Section appearing sequentially until the highest Sequence value is reached.
Chart Tab
This column displays the name of each Chart Tab selected in the 'Chart Tab' field, which is the Tab under which a Chart Section will appear on the Patient Chart screen.
Chart Section Type
This column displays the type of Chart Section selected in the 'Chart Section Type' field, which determines the available 'Section Subtypes' available to users for Patient Chart configuration.
Section Subtype
This column displays the Section, or Document, Subtype selected in the 'Section Subtype' field, which determines what Chart Items (instances) will be displayed within the Chart Section on the Patient Chart screen.
Section Description
This column displays the Section Description entered in the 'Section Description field, which is displayed on the Patient Chart to differentiate amongst Chart Sections beneath the same Chart Tab.
Sequence
This column displays the Sequence value entered in the 'Sequence' field, which determines how Chart Sections are ordered vertically beneath a Chart Tab.
Using Saved and Linked Reports as an Alternative for Specific Chart Section Types and Subtypes
The most common use for this screen is rectifying problems associated with users selecting and dispensing from the wrong bottle(s) in the system. Most facilities move milligrams from one bottle to another either when performing a bottle switch on the Switch Bulk Bottles screen, or when selecting a secondary bottle to dispense from on the Select Secondary Bottle to Open window. In such facilities this screen is rarely used.
Code Tables (Patient Chart Tabs)
General Preferences - Document Management