Document
Setup
(Topic Last Updated On: 03/08/2018)
Administration
> Document Setup
The Document Setup item, located in the Administration menu, launches
the Document Setup screen. This screen is broken up into three corresponding
layers: Document Association, Document Type, and Document Subtype. From
this screen, users can create and edit document types and document subtypes
that can be used for a variety of purposes within Methasoft. Document
types and subtypes can be used in the following features:
- From the Document Manager screen, to link documents to specific
document types and subtypes.
- From the Form Template Manager screen when linking new PDF fill-in
form templates.
- From the Data Export screen, to assign export files to specific
document subtypes in Document Manager.
- From the Digital Signature Setup screen, to assign digital signing
rules to completed forms and linked document (PDF) subtypes.
- From the Chart Section Setup screen when creating sections for
specific document types and subtypes.
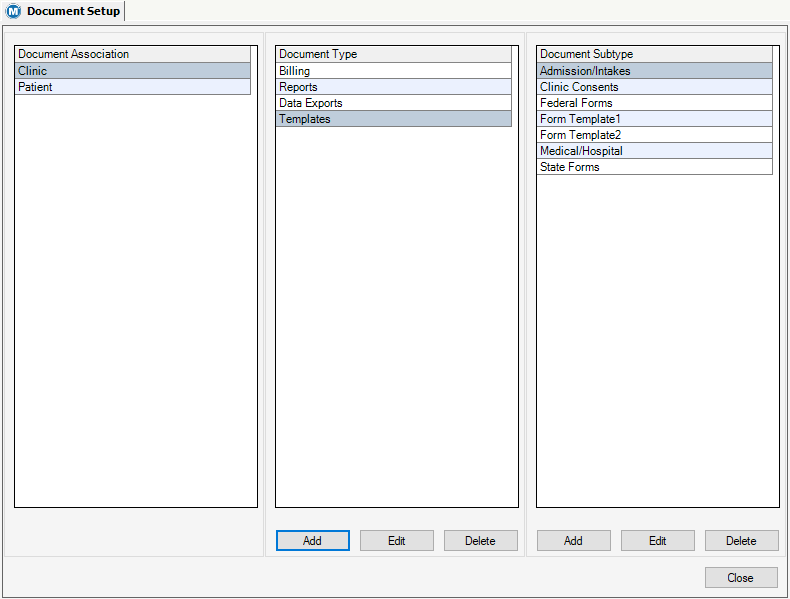
Section
Descriptions
Document Association
This is the top layer of the Methasoft document
hierarchy. There are only two system coded association types in this group:
'Clinic' and 'Patient'.
Document Type
This is the middle layer of the document hierarchy.
Document type items listed here are specific to the Document Association
type selected. This section allows for adding, editing, and deleting document
type items.
Document Subtype
This section is the bottom layer of the document
hierarchy. Document subtype items listed here are specific to the Document
Type selected. This section allows for subtypes to be added, edited, and
deleted.
Command
Buttons
Add
Available under the Document Type and Document
Subtype sections of the screen, clicking this button will open the 'New
Type' or 'New Subtype' application window. From these dialog windows,
new document types or subtypes can be created.
Edit
Available under the Document Type and Document
Subtype sections of the screen, clicking this button will open the 'Type'
or 'Subtype' application window. Document type and subtype properties
can be changed and saved from these windows.
Delete
Available under the Document Type and Document
Subtype sections of the screen, clicking this button will permanently
remove the selected document type or subtype item.
save
This button appears in the 'New Type', 'New Subtype',
'Type', and 'Subtype' dialog windows. Clicking this button applies changes
to new or edited document type and subtype items.
Cancel
This button appears in the 'New Type', 'New Subtype',
'Type', and 'Subtype' dialog windows. This button will remove any changes
made when creating a new or editing an existing document type or subtype.
Clicking this button closes the dialog box.
Close
This button closes the Document Setup screen.
Procedures
How
to Add a Document Type
1.) Under the Document Association section, select the association
type the new Document Type will be attached to: 'Clinic' or 'Patient'.
2.) Under the Document Type section, Click on add.
3.) The 'New Type' application window will appear.
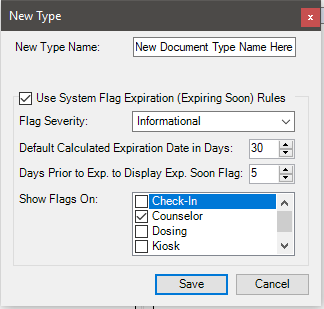
4.) Enter in a descriptive name for the new document type into
the 'New Type Name' field.
5.) (Optional) Check the box 'Use System Flag Expiration (Expiring
Soon) Rules' to activate the flag properties and apply expiration
rules to the document type. Expiration properties include:
Setting a Flag Severity type. Choosing how many days after
items are linked to the document type, before they will expire. Choosing how many days prior
to the expiration date to display the flag. Selecting what Methasoft
screens the flag will appear on.
6.) Click on Save.
This will create the new document type and close the 'New Type'
dialog box.
|
How
to Add a Document Subtype
1.) Under the Document Association section, select the association
type the new Document Subtype will be attached to: 'Clinic' or
'Patient'.
2.) Under the Document Type section, select an existing or create
a new Document Type item that the new subtype will be associated
with. NOTE: Subtypes cannot
be added to the Document Type items 'Reports' or 'General'. These
are reserved for system coded functionality.
3.) Under the Document Subtype section, Click on add.
4.) The 'New Subtype' application window will appear.
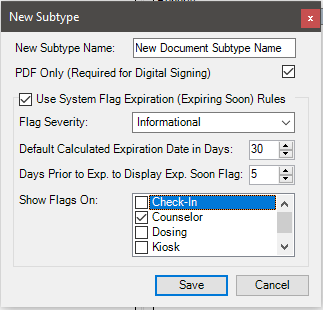
5.) Enter in a descriptive name for the new document subtype
into the 'New Subtype Name' field.
6.) (Optional) Check the box 'PDF Only (Required for Digital
Signing)' to make items linked to this subtype available for digital
signature setup. This is reserved for scanned in items that have
been saved in a .PDF file format.
7.) (Optional) Check the box 'Use System Flag Expiration (Expiring
Soon) Rules' to activate the flag properties and apply expiration
rules to the document type. Expiration properties include:
Setting a Flag Severity type. Choosing how many days after
items are linked to the document type, before they will expire. Choosing how many days prior
to the expiration date to display the flag. Selecting what Methasoft
screens the flag will appear on.
8.) Click on Save.
This will create the new document subtype and close the 'New Subtype'
dialog box.
|
How
to Edit a Document Type and Subtype
1.) Under the Document Association section, select the association
type of the Document Type/Subtype to be edited. Select the Document
Type item to be edited from the list. If editing a document subtype,
select the specific Document Type item from the list under the
Document Type section, and then select the subtype item under
the Document Subtype section.
2.) Click on Edit.
3.) If editing a Document Type, the 'Type' dialog box will appear.
If editing a Document Subtype, the 'Subtype' dialog box will appear.
4.) Make the desired changes to the Document Type/Subtype properties.
4.) Click on Save. This will
apply the changes made and close the Type/Subtype dialog box.
|
How
to Delete a Document Type/Subtype
1.) Under the Document Association section, select the association
type of the Document Type/Subtype to be deleted. Select the Document
Type item from the list. If deleting a document subtype, select
the specific Document Type item from the list under the Document
Type section, and then select the subtype item under the Document
Subtype section.
2.) Click on Delete. An
'Action Confirmation' application message will appear, confirming
if you are sure you want to delete the selected item.
3.) Click on Yes to delete
the document type/subtype or No
to cancel.
|
Considerations
Document Types 'General' and 'Reports'
Under the 'Patient' Document Association type,
the Document Types 'General' and 'Reports' are system coded values that
are reserved for specific functions. These document types cannot be edited,
deleted, or added to from the Document Setup screen.
The 'General' document type is reserved
for the 'Drug Screen Documents' subtype. Imported drug screen PDF's
are linked into Document Manager under this subtype.
The 'Reports' document type is reserved
for system reports that have the been marked as 'Enable Save'. This
option is available under the Report Preferences screen, found in
the Administration menu.
Editing and Deleting Document Types and Subtypes
It is strongly recommended to never delete Document
Types or Subtypes. Because these type/subtype links are used for so many
different functions within Methasoft, editing the name or deleting the
items can cause unwanted results and loss of data. When attempting to
delete a type/subtype that is in use within the system, an 'Action Confirmation'
dialog box will appear verifying if you are sure you want to delete the
item. Clicking 'Yes' will permanently delete the type/subtype. Consult
with Methasoft
Support prior to deleting document type/subtypes.
Related
Topics
Document
Manager
Form
Template Manager
Digital Signature
Setup
Chart Section Setup
Report Preferences
Related
Preferences
General
Preferences > Drug Screens > Option #15 Default Document Subtype
for PDF Import
![]()
![]()