![]()
![]()
(Topic Last Updated On: 03/13/2018)
Administration > Digital Signature Setup
The Digital Signature Setup screen can be accessed by navigating to the Administration menu in Methasoft. This screen is typically used by administrators and program directors allowing them to setup and edit digital signing rules for a variety of document types within Methasoft. Access to this screen and its features is security driven.
From this screen you have the ability to:
Control what documents are to be digitally signed.
Set specified date ranges for when the digital signing rule will take effect.
Determine who will be required to sign specific documents.
Choose the order in which signees are required to sign items.
Indicate the method each signee will use to sign the document.
Activate/Inactivate existing digital signing rules.
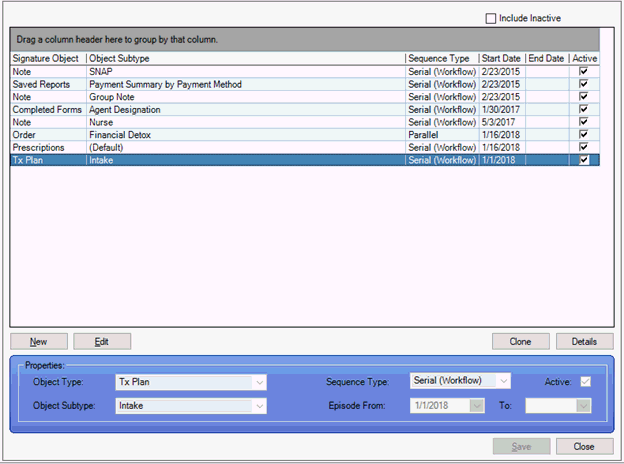
Object Type
This dropdown menu allows you to choose from a list of objects that are able to be digitally signed. This is a system hardcoded list and cannot be edited. The available object types are: Assessment, Completed Forms, Discharge/Transfers, Guest Dosing Request, Linked Documents (PDF), Note <case notes>, Order, Prescription, Saved Reports, and Tx Plan.
Sequence Type
There are two options to choose from in this dropdown menu. Serial (Workflow) and Parallel. These options dictate whether the item is signed in a specific order, or if it can be signed independently by each signee.
Serial (Workflow) – This is typically the preferred preference for most clinics. Choosing this option will require that the signature object be signed in sequence order as set in the details of that object.
Parallel – Choosing this option allows for the signees to digitally sign the object out of the sequence order set in the details. Meaning, each signee can sign the item independently from each other.
Active
Checkbox option indicating if the digital signing object is currently Active (checked) or Inactive (unchecked). To view inactive digital signing rules, you must first check the box on the top right of the screen that reads “Include Inactive”.
Object Subtype
The available options in this menu are tied to the selected object type. (ie. If the object type of ‘Note’ is selected, then the object subtype dropdown will display a list of case notes. Some object types like ‘Prescriptions’ will only have the object subtype of ‘(All)’ because there are no secondary selections for these items.
Episode From: and To:
The dates selected here are the start and end date for the signature object rule. Indicating when the rule will apply to that set item. Important note: editing these dates on existing digital signing rules may void signatures attached to that item. You will be presented with a pop-up dialog window warning you that signatures will be voided when making a change. It is recommended that you reach out to an administrator or technical support before making date changes.
Signature Object
This column displays the specified object type for the digital signing rule.
Object Subtype
This column displays the specific object subtype related to the object type.
Sequence Type
This column displays the chosen signing sequence type for the object.
Start Date
This date is the selected ‘Episode From:’ date.
End Date
This date is the selected ‘To:’ date.
Active
This column displays a check mark icon indicating the signature object is active. This is just an indicator icon and cannot be selected or deselected. The selection action is done in the properties edit mode of the object.
New
This button is used to create a new digital signature object rule.
Edit
This button will allow you to make edits to the selected digital signing object. In the edit mode, you can change the properties of the object.
Clone
This button is unique to the digital signature setup screen. This feature allows you to copy all settings from the selected signing object, and create a new signing object with the same settings.
Details
This button is unique to the digital signature setup screen. This button brings up the ‘Object Detail’ dialog window. Here the user has access to setting up who signs the object and in what sequence order. You have options to specify how the object is signed (i.e. pre-captured PIN, real-time signature, etc.) and how many days the signee has to sign the item.
Save
This button permanently applies any changes.
Close
This button closes the digital signature setup screen.
1.) Digital signature object details can be managed on a per-object basis using the 'Signature Manager' feature. a.) On the signature objects specific screen is a 'Signed' column. This column displays icons showing the signature status of the object. Double-clicking these icons will open the Signature Manager application window. Icon Descriptions:
b.)
On the Treatment Plan screen, the Signature Manager button
2.) From the Signature Manager application window additional signees can be added to the object, and signee properties can be edited. Signatures can also be cancelled and voided from this window. a.) To add a new signee to the specific signature object. Click the New button and follow the same property selections as explained above in the 'How to Setup Object Details' procedure.
b.) To edit a signee type, select the signee item from the grid. Click the Edit button and follow the steps explained above in the 'How to Edit a Digital Signature Object' procedure.
c.) To change the signee order, select the signee item from the grid. Using the 'sequence' up/down buttons to the right, move the item up or down the list of signees.
d.) To cancel the signee from having
to sign the object. Select the specific signee from the list.
Click on the
e.) To void all signatures attached
to the object, click on the
3.) Click the Save and Close button to apply any additions, edits, and/or changes to the objects signee details.
|
Saved Reports Object Type/Subtype
In order for a report to appear in the Saved reports object subtype, the report must have the ‘Enable Save’ option checked under the Administration > Report Preferences screen.
Linked Documents (PDF) Object Type/Subtype
Refers to a document subtype what has the option for ‘PDF only’ checked. This can be found in the Administration > Document Setup screen.
Editing Episode From/To Dates
Editing dates on existing digital signing rules may void signatures attached to that item. You will be presented with a dialog window warning you that signatures will be voided when making a change. It is recommended that you reach out to an administrator or technical support before making date changes.
Signee Type: Specific User
Be careful when setting this signee type. Consider that if the specific user is out or unable to sign the object, it may cause a delay for other signees later in the sequence. If the specific user leaves or is terminated, then the digital signature object rule would have to be ended, and a new one created. Important note: Consider creating a 'Specific Signee' job role under Code Tables > Security Groups. Set the Signee Type to Job Role. Then assign the specific employee(s) to that job role under Employee Profile. This allows for specification of signees and mobility to change signees without effecting the digital signing rule.
Editing a Digital Signature Object Once it Has Been Used
Once a digital signature object has been created and used; meaning an object of that type has been signed, you cannot edit the signees under the signature details. You can only add signees to already used signature objects.