![]()
![]()
(Topic Last Updated On: 05/05/2010)
The Discharge/Transfer menu item on the Patient menu launches the Patient Discharge/Transfer screen, which is used to discharge patients from treatment, or transfer patients to another facility for continued treatment. This screen retrieves a patient's last dosing information and admission date, then provides free-text fields for summarizing the patient's condition at time of admission, treatment progress while at your facility, condition at time of discharge, and follow-up plans. Saving a Discharge or Transfer for a patient deactivates the patient on the Patient Profile screen, and offers a print option to print the Patient Discharge or Patient Transfer report.
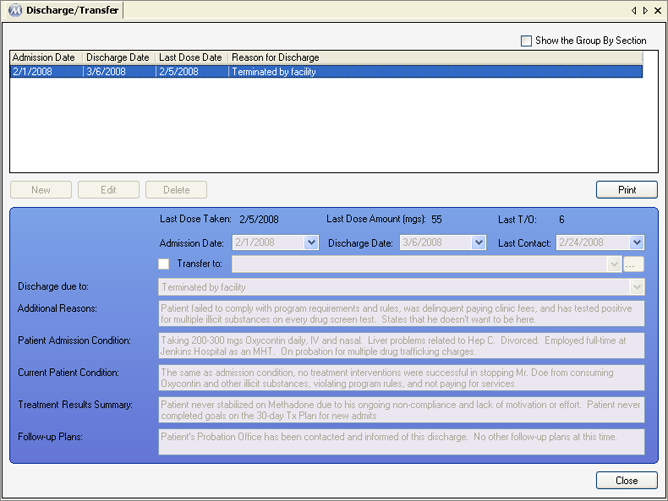
Last Dose Taken
This field displays the date the retrieved patient last received medication at the dosing window.
Last Dose Amount (mgs)
This field displays the amount of mgs ingested by the retrieved patient at the dosing window on the Last Dose Taken date.
Last T/O
This field displays the number of takeouts received by the retrieved patient at the dosing window on the Last Dose Taken date.
Admission Date
This field is for selecting the date the patient was most recently admitted or re-admitted to your facility. The patient's Intake Date or Latest Readmission Date on Dosing Information is selected in this field by default, but can be overridden if necessary.
Discharge Date
This field is for selecting the date the patient was discharged from your facility.
Last Contact
This field is for selecting the date the patient last made contact with your facility. This date is interpreted differently at different facilities. Most facilities interpret this field to mean the date the patient last made contact with any staff member at your facility. Other facilities interpret this date to indicate the last date the patient contacted his counselor.
Transfer to
This field is for entering a Transfer instead of Discharge, when the patient is transferring to another facility to continue treatment. If the patient is transferring this checkbox should be checked, and the receiving facility is selected from the drop-down list. Available selections include all facilities entered on the Clinic Information screen.
Discharge due to
This field is used for selecting a preselected reason indicating why the patient was discharged. Available selections include all entries in the 'Discharge Reasons' code table, found on the Code Tables screen.
Additional Reasons
This field is for typing in additional text concerning the reason for a patient's discharge.
Patient Admission Condition
This field is for summarizing the patient's condition at the time of admission to your facility. These summaries vary greatly from facility to facility, and can include descriptions of physical health, mental health, addiction severity, employment status, marital status, legal status, financial status, and other psychosocial measures.
Current Patient Condition
This field is for summarizing the patient's condition at the time of discharge or transfer from your facility. These summaries vary greatly from facility to facility, and can include descriptions of physical health, mental health, addiction severity, employment status, marital status, legal status, financial status, and other psychosocial measures.
Treatment Results Summary
This field is for summarizing the patient's treatment plan progress results while the patient received treatment at your facility. These summaries also vary greatly from facility to facility, but generally include a short summary for each treatment plan goal addressed while the patient was in treatment.
Follow-up Plans
This field is for documenting any follow-up plans for the patient after discharge or transfer.
Admission Date
This column displays the 'Admission Date' recorded for each Discharge or Transfer record.
Discharge Date
This column displays the 'Discharge Date' recorded for each Discharge or Transfer record.
Last Dose Date
This column displays the 'Last Dose Date' recorded for each Discharge or Transfer record.
Reason for Discharge
This column displays the 'Discharge due to' recorded for each Discharge or Transfer record.
![]() (Transfer to)
(Transfer to)
Pressing this button will bring up the Clinic Information window, for viewing, editing or adding facilities available for selection in the 'Transfer to' field.
Once a Discharge or Transfer record has been selected on the grid, pressing this button will print generate a Patient Discharge or Patient Transfer report accordingly, then print it to the configured report printer.
|
1.) If the patient is currently inactive, reactivate the patient using the 'How to Reactivate a Patient' procedure on the Patient Profile topic.
2.) Select the discharge or transfer record to be edited on the grid.
3.) Click on Edit.
4.) Make changes as needed to data in the detail information fields.
5.) Click on Save. A 'Discharge?' message box will appear as shown below, asking if you really want to discharge the patient, since the record is only being edited.
6.) Click on Yes if you want to return the patient to an inactive state, or No for the patient to remain active after the changes are saved. Pressing No will save the changes and return you to the Patient Discharge/Transfer screen. Pressing Yes will bring up the 'Print Discharge?' or 'Print Transfer?' message box, asking if you would like to print a copy of the discharge or transfer. To print the Patient Discharge or Patient Transfer report for the record entered click Yes, or click No to return to the Patient Discharge/Transfer screen.
|
|
Any time a Discharge or Transfer is saved on this screen, the 'Print...?' message box provides users with an option to print the corresponding report at that time. To print a previously saved Discharge or Transfer report, follow the procedure below.
1.) If the patient is currently inactive, reactivate the patient using the 'How to Reactivate a Patient' procedure on the Patient Profile topic.
2.) Select the discharge or transfer record to be printed on the grid.
3.) Click on Print. The Patient Discharge or Patient Transfer report will be generated according the record selected, and sent to the configured report printer.
|
|
1.) If the patient is currently inactive, reactivate the patient using the 'How to Reactivate a Patient' procedure on the Patient Profile topic.
2.) Select the discharge or transfer record to be deleted on the grid.
3.) Click on Delete. A 'Delete this Record?' message box will appear, confirming you want to delete the selected discharge or transfer.
4.) Click on Yes to delete the record, or No to cancel the operation and return to the Patient Discharge/Transfer screen.
|
Patients Are Deactivated When a Discharge or Transfer is Saved
When a Patient Discharge or Transfer record is saved for a patient, the system automatically deactivates the patient, by removing the 'Active' checkmark for the patient on the Patient Profile screen. This means that in order to access most of the patient's records, or to record new records for the patient, often the patient will need to be reactivated on either the Patient Profile or Patient ID Administration screens.
Deactivating Patients on this Screen vs. Only on the Patient Profile Screen
It is recommended that all patients be Discharged or Transferred using this screen, even if your facility is using a different format and report than what is available on this screen. Even if you are not using Methasoft's Patient Discharge or Transfer reports, it is recommended that you still discharge or transfer patients using this screen, entering as little data as possible, since it is the only method of formally discharging or transferring a patient in Methasoft. Patient's that are simply deactivated on the Patient Profile screen instead will not register as discharges or transfers in Methasoft. This can skew important intake and discharge statistics, for example, as presented on the Intakes and Discharges report.
Dosage Amounts are Set to '0' When a Patient is Transferred or Discharged
When a Patient Discharge or Transfer record is saved for a patient, the system also automatically sets the patient's Dose Amounts to '0' on Dosing Information. This occurs to prevent accidentally overdosing a patient who is re-admitted.
Intakes and Discharges by Modality