![]()
![]()
(Topic Last Updated On: 05/05/2010)
The Profile menu item on the Patient menu launches the Profile screen, which is used to store each patient's unique ID numbers and demographic information. Entering a patient on this screen is the first step for entering each patient's information in Methasoft. The Patient ID number serves as the unique identifier for each patient in the system. Other IDs such as State (CID) and Insurance ID are often referred to on various system screens and reports. Home Site, Counselor assignment, Demographic and Physical Description information are entered for each patient on this screen. The Schedule button launches the Guest Dosing Schedule screen, for quickly entering guest dosing schedules for visiting patients. Site Group settings allow patients to be sub-categorized into customizable groups, for filtering on various screens and reports. Monthly requirements tracking allows facilities to efficiently monitor each counselor's and patient's progress towards required monthly tasks. The Additional Information field allows users to document any other pertinent information for each patient. The Addresses button launches the Patient Addresses window for tracking any type of address tracked at your facility. The Select button launches a browser window for selecting each patient's photo file. Patients can also be deactivated or reactivated on this screen by unchecking the Active checkbox or using the Activate Patient button.
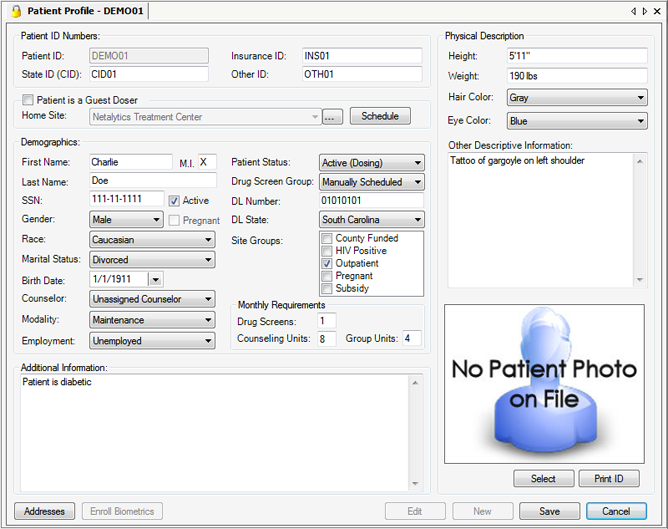
Patient ID
The alphanumeric number entered in this field serves as the unique identifier for each patient in the system, and is the starting point for entering a patient into Methasoft. Facilities often retrieve patients in the system using this number.
State ID (CID)
The alphanumeric number entered in this field serves as each patient's Central Registry Number (also known as State ID and Central ID), if applicable in your state. It's intended to be unique for each patient receiving methadone in your state, so that data can be collected and analyzed at the state level.
Insurance ID
The alphanumeric number entered in this field serves as each patient's Insurance ID number, if necessary to accommodate a patient's medical insurance or third-party billing.
Other ID
This field will also store an alphanumeric ID number for any other type of ID your facility wishes to track.
Patient is a Guest Doser
This checkbox is unchecked by default. Checking it will activate the Home Clinic field for selecting a clinic different than your facility, when entering patients visiting for guest dosing.
Home Site
Each patient's Home Site selection is made in this field. By default your Home Site is selected here unless the 'Patient is a Guest Doser' checkbox is checked and another clinic selected. Available selections include all facilities entered on the Site Information screen.
SSN
Each patient's Social Security Number is stored in this field.
Active
This field determines whether or not a patient is active in the system. It can be unchecked manually then saved to deactivate a patient on this screen. It is unchecked automatically if a patient is discharged on the Discharge/Transfer screen, or deactivated on the Patient ID Administration screen.
Pregnant
This field only becomes enabled if 'Female' is selected in the Gender field beside it, and should be checked if the patient is pregnant.
Race
This field is used to store each patient's Race. Available selections include all entries in the Race Types code table found on the Code Tables screen.
Marital Status
This field is used to store each patient's Marital Status. Available selections include all entries in the Marital Statuses code table found on the Code Tables screen.
Counselor
This field is for assigning each patient a Counselor, or Case Manager. Available selections include all employees entered in Employee Administration that have a 'Counselors' job role selected.
Modality
This field is for storing each patient's treatment Modality, as defined by your facility. Available selections include all entries in the Modality Types code table found on the Code Tables screen.
Employment
This field is for storing each patient's Employment status. Available selections include all entries in the Employment Statuses code table found on the Code Tables screen.
Patient Status
This field is for storing each patient's Patient Status, as defined by your facility. Available selections include all entries in the Patient Statuses code table found on the Code Tables screen.
Drug Screen Group
This field is for storing each patient's Drug Screen Group, which dictates how often system nightly processes will automatically schedule the patient for a Random Drug Screen scheduled event. Available options include 'Weekly Screens', '2x/Month Screens', '3x/Month Screens', 'Monthly', '8 Times Per Year', 'Random Within XX Days Min/Max', and 'Manually Scheduled'. Nightly processes will not schedule a Random Drug Screen event for a patient with 'Manually Scheduled' selected here.
DL Number
Each patient's Driver's License number is stored in this field, if applicable at your facility.
DL State
The State of each patient's Driver's License is stored in this field.
Site Groups
This list-box displays all Site Groups tracked at your facility, as entered in the Site Groups code table on the Code Tables screen. Each group the patient is a member of should be checked in this field.
Drug Screens
This field is used in facilities tracking monthly drug screen requirements for each patient. The number of drug screens the patient is required to give each month is entered here.
Counseling Units
This field is used in facilities tracking monthly Counseling session or case note requirements for each patient. The number of Counseling Units is entered in this field, and represents the amount of counseling the patient is required to receive on monthly basis, which varies depending on your facility's definition of 1 Unit.
Group Units
This field is used in facilities tracking monthly Group session or group note requirements for each patient. The number of Group Units is entered in this field, and represents the amount of group therapy the patient is required to receive on monthly basis, which varies depending on your facility's definition of 1 Unit.
Additional Information
This free-text field is for entering any additional, pertinent information for each patient.
Hair Color
Each patient's Hair Color is stored in this field. Available selections include all entries in the Hair Color code table found on the Code Tables screen.
Eye Color
Each patient's Eye Color is stored in this field. Available selections include all entries in the Eye Color code table found on the Code Tables screen.
Other Descriptive Information
This free-text field is for entering any additional description information for each patient, most commonly tattoos, scars or other distinguishing marks.
![]() (Add/Edit Sites)
(Add/Edit Sites)
Pressing this button will bring up the Add/Edit Sites window, for adding or editing site information. Once data has been added or edited, closing the Add/Edit Sites window will return users to the Patient Profile screen, where the updated data will be available for selection in the Home Site field.
Schedule
Pressing this button opens the Guest Dose Schedule window, for entering or editing the patient's guest dosing schedule(s).
Addresses
Pressing this button opens the Patient Addresses window, for storing any addresses associated with the patient. Available Address Types include all entries in the Patient Address Types code table on the Code Tables screen.
Select
Pressing this button opens the Open window, a browser window for selecting the image file for the photo you want to save for the patient.
Print ID
Pressing this button will print a Patient ID Card for the retrieved patient to the configured printer.
New
Pressing this button clears and enables all fields on this screen, including the Patient ID field, for entering a new patient in the system.
Enroll Biometrics
This button is only enabled in facilities using biometrics to identify patients. Pressing it launches functionality for enrolling each patient's biometric measures.
Activate Patient
This button will only appear if an inactive patient is retrieved on this screen. When pressed it reactivates the retrieved patient, placing a checkmark in the Active field.
The Home Site Field
The 'Home Site' field drives a lot of system functionality such as Preparation and Reporting. It is very important that the correct selection is made in this field for all patients.
The Active Checkbox
This box is checked on this screen for all Active patients in the system. Users can deactivate a patient by editing the patient's profile and removing this checkmark. However most facilities accomplish this by using the Discharge/Transfer screen, which automatically deactivates patients (removes this checkmark) when a Discharge or Transfer Summary is saved. Furthermore the Patient ID Administration screen can also be used to deactivate or reactivate patients.
Drug Screen Groups
If your facility wants Methasoft to automatically schedule Random Drug Screen events for your patients, then selections other than 'Manually Scheduled' must be selected in the Drug Screen Group field. If 'Monthly Screens' is selected, nightly processes will schedule a random drug screen event for the patient for the upcoming month on the final evening of each month, based on the patient's attendance schedule as stored in Dosing Information. If '2x/Month Screens' is selected, Random Drug Screen events will be scheduled for the patient on the evening of the 1st and 15th each month, for the upcoming 2-week period. If '3x/Month Screens' is selected, Random Drug Screen events will be scheduled for the patient every Sunday evening for each upcoming week, until 3 have been scheduled for the month. If 'Weekly Screens' is selected, Random Drug Screen events will be scheduled for the patient every Sunday evening for each upcoming week. If '8 Times Per Year' is selected, Random Drug Screen events will be scheduled randomly every 45 days for the patient. If 'Random Within XX Days Min/Max' is selected, Random Drug Screen events will be scheduled randomly based on the defined 'Min' (minimum number of days allowed to pass since last test) and 'Max' (maximum number of days allowed to pass since last test) values. If 'Manually Scheduled' is selected, no Random Drug Screen events will be scheduled automatically for the patient.
Site Groups
Many facilities use this field for simple sorting and filtering options on various screens and reports throughout the system. It is up to each facility to define the Site Groups available for selection in the Site Group field, or to decide that none are needed at all.
Monthly Requirements
The 3 fields in this frame of the screen are optional. However entering data in these fields allows the Monthly Requirements report to become more useful, since it displays not only each patient's requirements, but also each's progress toward those requirements. This allows staff members to quickly scan the report for patients with outstanding requirements for the month.
Physical Description Information and Guest Dosing Requests
The data entered in the Physical Description fields appears automatically on the Guest Dosing Request report. Even though these fields are not required, it's recommended to complete these fields for each patient as thoroughly as possible since most facilities require this information on visiting patients.
Patient Photos
When the Select button is pressed, the Open browser window appears. The location that appears by default is set in Preferences on the Administration menu, by accessing General Preferences, then General Setup. The pathway entered in preference number 3, 'Location where clinic stores their photos' determines the default location the Open window opens to, and should be set optimally to accommodate your facility's procedure for taking and transferring patient photos. Photos that are not transferred to the correct location will not appear available for selection on the Open window.
Finding the Next Available Patient ID Number in Your Facility
Every facility needs a system for assigning unique Patient ID numbers to each patient. Some facilities accomplish this with a formula, but most begin with '0001' and proceed up to '0002', etc... Facilities often enter visiting guest dosing patients with a 'G' in front of their Patient ID number, to further distinguish them from normal active patients. In facilities looking for the next highest available Patient ID number available to assign a new patient, it is recommended to use either the Patient ID Administration or Patient Search screens. After making sure all inactive patients are appearing on either of these screens, simply scroll down to the bottom to view the highest number currently being used.
Patient Address Requirements
By default, Methasoft requires Patient and Emergency Contact address types to be entered for each patient. Facilities can change this setting on the Code Tables screen by accessing the Patient Address Types code table, and editing types as needed to be required or not.
Payment Information by Charge Amount
Monthly Consolidated Requirements
Clinic only stores Photos on the Server (no Local Photos)
Clinic uses the Patient Photo System
Location where clinic stores their photos
Primary Diagnosis Code (on the Additional Patient Info window)