![]()
![]()
(Topic Last Updated On: 01/06/2015)
The Charge Manager menu item on the Accounting menu launches the Charge Manager screen. In theory, if Payer/Rate Groups, Basic Dosing Charge Information and/or Billing Episodes, Billable Services, and/or Billable Service Override data has been input and managed properly, this screen should rarely ever be used. However this screen is available for the purposes of viewing, generating, deleting, and/or re-generating charges in Methasoft as needed. Generally this screen is used when erroneous data has been entered on the screens mentioned above - i.e., this screen allows users to correct erroneous charges that were charged in the past. This screen and functionality were added for Methasoft version 6 as a part of the extensive Accounting and Billing module enhancements, and it is particularly useful in facilities using Methasoft's full Third Party Billing / Claim generation and/or EDI billing export file functionality, due to the intricacies and complexities of Third Party medical billing. For Self Pay-Only facilities, this screen should rarely be necessary. For facilities extensively using Third Party medical billing functionality, this screen is very useful for accommodating coverage and/or rate changes that rendering providers are made aware of after billable services have already been rendered. The date range, Patient ID, Payer, and Services fields in the Service Criteria section at the top of the screen allow users to precisely filter/narrow their search results for viewing charge records and/or charge generation/re-generation or deletion. Charges can be deleted or re-generated individually by selecting a specific charge on the grid, or in batch for all charges displayed on the grid.
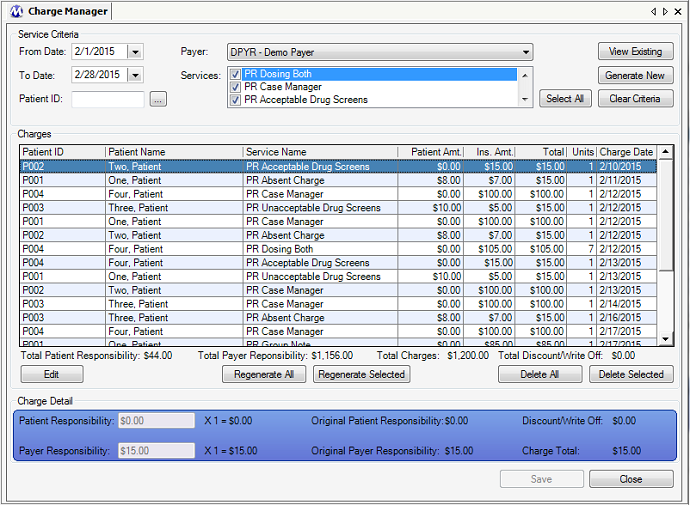
From Date
This field is used to select the first Charge Date of the date range for which you wish to view, regenerate, generate and/or delete charges. You will notice however that if, for example, a charge was created on a date prior to the date selected here which includes one or more date(s) of service on or after the date selected here, those charges will also appear on the grid. This is very good functionality, because it prevents users from, for example, having to access a patient's Dosing History to see when a patient who received takeouts dosed in order to figure out which date to select in this field.
To Date
This field is used to select the last Charge Date of the date range for which you wish to view, regenerate, generate and/or delete charges. You will notice however that if, for example, a charge was created on a date prior to the date selected here which includes one or more date(s) of service on or after the date selected here, those charges will also appear on the grid. This is very good functionality, because it prevents users from, for example, having to access a patient's Dosing History to find a patient's last Take On date in order to figure out which date to select in this field.
Patient ID
This field is used to limit the charges which appear on the grid for the criteria selected to a specific patient.
Payer (Payer/Rate Group)
The field is populated by all Payer/Rate Groups defined on the Payer/Rate Groups screen, and is used to select the specific Payer/Rate Group for which you wish to view, regenerate, generate and/or delete charges.
Services
This checkbox list field auto-populates all available Billable Service(s) selection(s) based on the 'From Date', 'To Date' and 'Payer/Rate Group' selections made, based on the effective date range of each Billable Service associated with the selected Payer/Rate Group. Because of this, this field will reload available Billable Service selections each time a 'From Date' or 'To Date' change is made. This field allows users to filter the charges that appear on the grid by one or more specific Billable Service type(s).
Total Patient Responsibility
This label appears on the bottom left beneath the grid, and displays the total US dollar amount of the charges to be paid by all patients listed on the grid.
Total Payer Responsibility
This label beneath the grid displays the total US dollar amount of the charges to be paid by the third party 'Payer' selected for all patients listed on the grid.
Total Charges
This label beneath the grid displays the total US dollar amount of all charges listed on the grid, and is thus the sum of the 'Total Patient Responsibility' amount + the 'Total Payer Responsibility' amount.
Total Discount / Write Off
This label beneath the grid should be ignored. It is related to editing a charge on this screen, which is functionality that is currently being developed.
Patient Responsibility
This field is in the Charge Detail section of the screen and should not be used. It is intended to allow users to adjust the US dollar amount of a Patient's responsibility for a charge selected on the grid. However this functionality is currently still being developed. Attempting to edit a charge on this screen will currently result in a system error and will not be saved.
Payer Responsibility
This field is in the Charge Detail section of the screen and should not be used. It is intended to allow users to adjust the US dollar amount of a Payer's responsibility for a charge selected on the grid. However this functionality is currently still being developed. Attempting to edit a charge on this screen will currently result in a system error and will not be saved.
Original Patient Responsibility
This label in the Charge Detail section of the screen displays the original US dollar amount a patient's Patient Balance was charged for a charge selected on the grid.
Original Payer Responsibility
This label in the Charge Detail section of the screen displays the original US dollar amount a patient's Third Party Balance was charged for a charge selected on the grid.
Discount / Write Off
This label in the Charge Detail section of the screen should be ignored, because editing a charge selected on the grid is functionality that is still being developed.
Charge Total
This label in the Charge Detail section of the screen displays the original total US dollar amount a patient's Patient and/or Third Party Balance(s) was/were charged for a charge selected on the grid. Thus it is the sum of the dollar amounts displayed by the 'Original Patient Responsibility' and 'Original Payer Responsibility' labels.
Patient ID
This column displays the Patient ID of the patient for whom a charge was generated.
Patient Name
This column displays the full name (Last, First) of the patient for whom a charge was generated.
Service Name
This column displays the Service Name which generated each charge, as defined on the Billable Services screen for each service in the 'Service Name' field.
Patient Amt.
This column displays the US dollar amount a patient's Patient Balance was charged.
Ins. Amt.
This column displays the US dollar amount a patient's Third Party Balance was charged.
Total
This column displays the total US dollar amount of each charge, which is the sum of the amounts charged to a patient's Patient and Third Party Balances.
Units
This column displays the unit of service rendered to each patient for each charge.
Charge Date
This column displays the Charge Date of each charge, regardless of whether or not this date matches when the charge was generated by Methasoft. For example, if a charge with a past Charge Date is deleted then generated, or is regenerated, the Charge Date will remain the same based on the Date(s) of Service on which a billable service was rendered to the patient.
![]() (Patient ID)
(Patient ID)
Pressing this button opens the Patient Search window for searching for a specific patient to select and view existing, generate, regenerate and/or delete charges for.
Select All
Once 'From Date', 'To Date' and 'Payer' selections have been made, pressing this button will check all available Billable Services in the 'Services' list-box.
View Existing
Once 'From Date', To Date', 'Payer' and 'Service' selections have been made, pressing this button will display all existing charges in Methasoft on the 'Charges' grid according to the selections made in these fields. The charges displayed on the grid can be further filtered by entering a specific Patient ID in the 'Patient ID' field.
Generate New
Once 'From Date', To Date', 'Payer' and 'Service' selections have been made, pressing this button will examine Billable Service, Billing Episode, and Billable Service Override data, and generate any charges that are currently missing in Methasoft. This functionality can be further limited to generate charges for only a specific patient by entering a specific Patient ID in the 'Patient ID' field. Note that pressing this button will not regenerate any new charges for the 'Service Criteria' data entered/selected. The Regenerate All button must be used to generate new charges for the 'Service Criteria' selected.
Clear Criteria
Pressing this button will clear the 'Charges' grid and all 'Service Criteria' data, essentially resetting the screen to its initial state.
Edit
If a charge is selected on the grid, pressing this button will enable the 'Charge Detail' section of the grid along with the Save button. However this button should not be used, as this functionality is still being developed.
Regenerate All
Once 'From Date', To Date', 'Payer' and 'Service' selections have been made, and the View Existing button has been pressed and charges appear on the 'Charges' grid, pressing this button will examine Billable Service, Billing Episode, and Billable Service Override data, and regenerate any charges appearing on the grid which are incorrect. This functionality can be further limited to regenerate charges for only a specific patient by entering a specific Patient ID in the 'Patient ID' field. Note that pressing this button will not generate any new charges for the 'Service Criteria' data entered/selected. The Generate New button must be used to generate new charges for the 'Service Criteria' selected.
Regenerate Selected
Once a specific charge has been selected on the grid, pressing this button will examine Billable Service, Billing Episode, and Billable Service Override data associated with the selected charge and regenerate it accordingly.
Delete All
Once one or more charge(s) appear on the grid, pressing this button will open a Confirmation message window informing you that Claims will not be generated for charges that no longer exist in Methasoft, and confirming you want to delete all charge(s) appearing on the grid. Pressing the Yes button on the Confirmation window will delete all charges displayed on the grid. Pressing the No button will cancel the delete procedure and return you to the screen.
Delete Selected
Once a specific charge is selected on the grid, pressing this button will open a Confirmation message window informing you that Claims will not be generated for charges that no longer exist in Methasoft, and confirming you want to delete the selected charge. Pressing the Yes button on the Confirmation window will delete the selected charge. Pressing the No button will cancel the delete procedure and return you to the screen.
Save
This button remains disabled unless a charge is selected on the grid and the Edit button is pressed. It is designed for saving edits made to individual charges, but currently should not be used, because this functionality is still being developed.
Using the Edit Button to Edit a Charge - Do Not Use! - This Functionality is Currently in Development
Though the Edit button is enabled and can be pressed, it is highly recommended to not attempt to use this functionality because it is still being developed. Attempting to edit a selected charge will result in a system error. This functionality is being developed to accommodate highly unusual circumstances only. Even if this functionality were working properly, we always recommend adjusting a charge by correcting the underlying data which caused the erroneous charge to begin with, by either deleting then generating a new charge, or via charge regeneration. By correcting the underlying data which caused the erroneous charge and then generating or regenerating the charge, the charge data throughout the system will remain consistent. For example, it can become very confusing when a charge amount is different than the amount set to be charged by the underlying Billable Service. Furthermore the generation of claims is based on charges, and if a claim is generated for an edited charge, this could cause additional headaches for Billing personnel responsible for generating and/or submitting claims, or for Payers receiving such claims.
The Difference Between Regenerating Charges and Deleting Then Generating New Charges
We provide both options because one option may be more efficient for a particular scenario than another, because each of these options behave differently. For example, if a Billable Service 'Payer Rate' was entered incorrectly and not corrected prior to patients being charged by this service, an easy way to fix all erroneous charges at once is to retrieve the erroneous charges on this screen and regenerate them all. In this case the system will detect the corrected Payer Rate and regenerate all charges on the grid accordingly. However, regenerating the charges displayed on the grid won't generate any new charges. So let's imagine that another user had already gone in and started deleting charges individually. The other user who regenerated the charges might not know this, which will result in missing charges in the system. So in this scenario, to ensure that all charges are generated properly, it might be best to either press the Generate New button after regenerating the charges, or just bypass charge regeneration all-together and simply delete all of the existing changes and then generate new ones.
Regenerating Charges Will Delete Erroneous Charges, But Will Not Generate New Charges
Related to the consideration above, it's very important to understand that when charges are regenerated, the system will delete charges that should not exist in light of changes made to underlying Billable Service, Billing Episode and/or Billable Service Override data, while also correcting existing charges based on the underlying changes made. However it will not generate any new charges based on the underlying data. So it is important that each facility understand this functionality as well as each staff member's role in their facility's billing process. Timing can be critical when it comes to using charge regeneration and/or generation functionality if users do not have an established workflow and/or are not effectively communicating to each other any Accounting/Billing changes being made.
Using Regenerate All or Delete All vs. Regenerate Selected or Delete Selected
Particularly in facilities submitting claims to Payers, the ability to delete or regenerate a specific charge can be critical, because it is not uncommon for specific patient claims to be rejected or denied for a variety of reasons. Thus users can delete or regenerate specific charges without unnecessarily potentially affecting numerous other non-erroneous charges, even when the charges displayed on the grid are specific to one patient.
Why Charge Dates Sometimes Appear Outside of the Selected 'From Date' and 'To Date' Date Range
When viewing charges on the grid, particularly for Dosing services, it is not uncommon to see charges with Charge Dates that either precede the 'From Date' selected or exceed the 'To Date' selected. This is by design, and occurs when a charge is created in the system that covers more than one date. Generally this is almost always the result of Dosing charges for patients who received takeout medication. So for example, if a patient doses on the 29th of November and receives 2 weeks worth of takeout medication, and a user is viewing that patient's charges for the month of December, the November 29th charge will appear on the grid, because the patient's takeout Take On Date date range overlaps with the selected service criteria date range of December. This functionality is by design, and most helpful when correcting an erroneous batch of Dosing service charges, because if the system did not work this way, a user would have to know the earliest Dosed On date involved in order to make the appropriate 'From Date' selection to 'capture' all charges in need of correction, requiring a potentially considerable amount of unnecessary work.
The Effect of Using a Dosing - Both Service Type vs. a Combination of 'Window Only' and 'T/O Only Dosing Service Types on Charge Dates
If a 'Dosing - Both' billable service type is used, then the resulting charge will have one Charge Date, which is the date on which the patient was dosed on the Dose Patient screen (i.e., received their medication at the service facility). However if the combination of 'Dosing - Window Only' and 'Dosing - T/O Only' billable service types are used, then any patient receiving takeout medication will end up with 2 charges - the Charge Date for the window dose will be the date the patient was dosed at the window, and the Charge Date for the takeout doses will be the first Take On Date for the takeouts dispensed.
One or More Charge(s) Associated With One or More Claim(s) Cannot Be Deleted or Regenerated Until the Associated Claim(s) are Deleted
Methasoft prevents users from deleting or regenerating charges that are associated with generated claims. This is by design to maintain consistency between charges for which are claims are being generated and submitted to a third party Payer. Without this prevention in place, inconsistencies could easily result between the amount of a charge in the system and it's related claimed amount, which would cause problems following payment of the claim, particularly if your facility uses Batch Payment or 835 functionality in Methasoft.
The Most Common Reasons This Screen is Used
The most common reason this screen is used is to correct erroneous charges that were created by underlying data entry errors or untimely data entry. This is why it is critical that your facility have an established Accounting/Billing workflow, and that all personnel involved is on the same page. Some common examples of issues that will result in incorrect charges are:
Incorrect Billing Episode data entered for a patient, often the wrong Payer/Rate Group or an inaccurate Effective Date range.
Incorrect Billable Service data, often the wrong Payer/Rate Group, incorrect rates or an inaccurate Effective Date range.
Invalid Billable Service Override data (see the Billable Service Override topic for detailed information).
Failure to account for a patient's Billable Service Override record - i.e. not even knowing one exists for the patient.
Creating a new Billing Episode for a patient but forgetting to also set up the patient's Billable Service Override record (when applicable) - This causes erroneous charges because each Billable Service Override record is only associated with one specific Billing Episode.
Untimely changes to Billable Service, Billing Episode and/or Billable Service Override record data. It is critical that data on these screens be kept up-to-date in as timely a manner as possible once a change is found to be necessary. For example, if your facility knows of an upcoming rate change, it's recommend to go ahead and create that new billable service right then with the appropriate 'Effective On' date, and by editing and setting an 'Effective To' (End) Date for the existing service so that it will become ineffective the day prior to the new service taking effect. The same principle applies to Billing Episodes - if you know in advance that a patient's insurance coverage is going to change, then adjust that patient's Billing Episode and/or Billable Service Override records accordingly as promptly as possible.
Finding out a patient's coverage changed after billable services were rendered and charged for. This is generally not an issue, but we have observed it before as an ongoing headache for facilities submitting claims to specific Payers.
The Importance of the Missing Charges Report
The Missing Charges report not only lists charges that are missing in Methasoft based on Patient, Billable Service, Billing Episode, and Billable Service Override data present in the system at the time this report is run, but it also identifies charges that are incorrect based on this data. This we recommend that Accounting/Billing staff regularly run this report to search for missing or erroneous charges, so that error can be caught and corrected in a timely fashion.
Why the 'Services' List-Box Clears When a New Date Range is Selected
The 'Services' list-box clears when a new 'From Date' and/or 'To Date' is selected because it must reload all applicable Billable Services based on the Effective date range of each.
Basic Dosing Charge Information
Claims Generator
Claims Generator - Edit Service Lines - Billing Service Line Management
Batch Payments
Aging Claims
Batch Payments
Billable Services
Billable Units Summary by Payer
Billing Episodes Expiring
Case Notes Billable Units by Payer
Case Notes Billable Units Summary by Payer
Caseload Summary by Payer
Claims by Payer
Claims Summary
Intakes and Discharges by Modality
Missing Charges
No Show Preview Today by Counselor
Outstanding Claims
Patient and Payer Charges
Patient Insurance Eligibility
Patient List by Billing Episode
Patient List by Modality/Payer
Patient List by Payer
Patient List for Billing by Counseling Category
Patient List History by Payer
Patient Medication Record Breakdown by Payer
Patient Medication Record for Billing
Prior Authorizations
Service Checks
Service Lines by Claim
Service Lines by Service