![]()
![]()
(Topic Last Updated On: 05/05/2010)
The Add Bulk Inventory menu item on the Inventory menu launches the Add Bulk Inventory screen, which is used for adding and editing bottles from shipments of received medication. This screen includes an auto-generate bottle number function, for easily adding an entire shipment in one procedure. For shipments of bottles that arrive with breaks in sequence, the Prefix and Starting Number fields allow for easily entering small batches of bottles with accurately generated bottle numbers. Lots can be deleted and barcode labels generated from this screen as well.
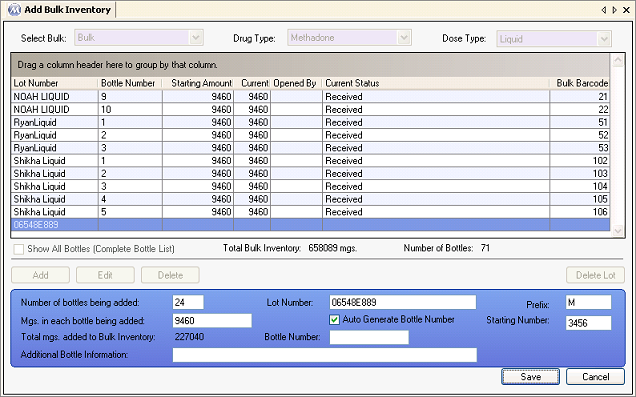
Select Bulk
This field will always display Bulk and is disabled at all times. Users cannot modify the data in this field, it is for internal system use only.
Drug Type
This field displays the Drug Type for the list of bottles displayed in the grid, and the type of inventory you are about to add. Available selections include all active Drug Types dispensed at your facility.
Dose Type
This field displays the Dose Type for the list of bottles displayed in the grid, and the type of inventory you are about to add. Available selections include all active Dose Types dispensed at your facility.
Show All Bottles (Complete Bottle List)
Checking this checkbox will display every bottle ever used in Methasoft on this grid, including all bottles with the status of 'Empty-Closed'.
Total Bulk Inventory
This amount is the total number of milligrams contained in your bulk inventory for the Drug and Dose Type selected.
Number of Bottles
This number indicates the number of bottles currently in your bulk inventory for the Drug and Dose Type selected.
Number of Bottles Being Added
Users enter the number of new bottles they wish to add in this field.
Mgs in Each Bottle Being Added
Users enter the amount of mgs delivered in each new bottle in this field.
Total Mgs Added to Bulk Inventory
This field totals the milligrams being added to inventory based on the Number of Bottles and Mgs in Each Bottle entered.
Additional Bottle Information
This field is an optional text field for including any additional information for each bottle.
Lot Number
Users enter the lot number for the bottles being added in this field.
Auto Generate Bottle Number
If this checkbox is checked, the system will auto-generate bottle numbers for the added bottles. If the added lot number is new, the system will start with bottle '1' and number upwards accordingly. If the added lot number is old, the system will find the last bottle for the lot entered, and begin with the next available number upward. If a prefix and/or starting number are entered, the system will number each bottle with the prefix, then the starting number for the first bottle, and upwards for the remaining bottles.
Bottle Number
If users are entering one bottle at a time, each bottle's number is entered here. This field should be left blank if you are auto-generating for multiple bottles.
Prefix
If users are auto-generating bottle numbers that begin with a prefix (commonly one letter), the prefix is entered here.
Starting Number
If users are auto-generating bottle numbers that begin with a prefix (commonly one letter), the lowest bottle number of the batch is entered here.
Starting Amount
This column displays the amount 'Mgs in each bottle being added' entered when bottle was added to inventory.
Current
This column displays the amount of mgs currently contained in each bulk bottle.
Opened By
This column displays the 'Employee ID' (User ID) of the user who has each bottle open.
Current Status
This column displays the bottle's current status, which will be either 'Received', 'Opened', 'Partial-Closed', or 'Empty-Closed'.
Bulk Barcode
This column displays the bottle's bulk barcode ID number, which is a unique ID automatically generated by the system for each bottle added.
Delete Lot
If a bottle is selected in the grid and this button is pressed, users are provided an opportunity to delete all bottles from the selected lot number that have no prior activity in the system. This button is generally used to easily delete a shipment added with incorrect lot or bottle numbers.
Barcode Label
This command only appears on this screen if bulk barcode functionality is turned on in system preferences. This button is used to send a barcode label to your printer for a bottle selected in the grid.
Bottle Numbering
The bottle numbers entered into the system for each shipment vary among facilities depending on regulations, policy and procedure. Facilities that aren't concerned with entering bottle numbers as they appear on each label often let the system auto-generate bottles numbered 1 through the quantity of bottles in the shipment. Then they number each bottle physically with a marker as 1 through the quantity of bottles. Thus dispensing staff selecting bottle number 5 from the safe knows they will need to have bottle number 5 from that lot open on their workstation in Methasoft. Other facilities want bottle numbers to match exactly the numbers on bottle labels. In this case using the Prefix and Starting Number fields provides the easiest means of entering these shipments correctly. If the bottle numbers in one shipment do not follow in sequence, users may be required to auto-generate smaller batches, or even enter bottles one at a time.
Daily Bulk Inventory Physical Counts
This screen can be used to verify that the system's bulk inventory matches your physical bulk inventory on hand at any point in time.
Inventory Daily Bulk Activity Summary
Track Bulk Inventory at the Bottle Level