![]()
![]()
(Topic Last Updated On: 05/05/2010)
The Preferences menu item on the Administration menu launches the Preferences window, which is used to access and modify system preferences. Inventory Preferences are accessed in the Preference Type field, and there is currently only one associated Preference Category, General Setup, as shown below. These settings provide configuration options for optimizing how inventory is managed in each facility. Options include the level of Bulk and Unit inventory tracking to be used, whether or not to require comments or validation when reconciling inventory, and at what bottle level to prompt users that a bottle is almost empty.
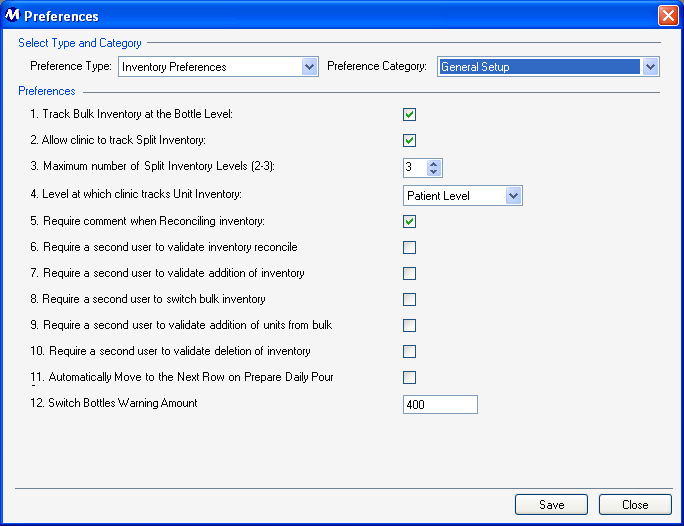
Preference Type
This field is used for selecting the type of preferences to be displayed on this screen.
Preference Category
This field is used for selecting the category of preferences to be displayed on this screen for each selected Preference Type.
1. Track Bulk Inventory at the Bottle Level
This checkbox is checked by default, and tells the system whether or not bulk bottles will be tracked individually, or as one large bulk bottle. Generally facilities prefer to track each bulk bottle individually. Since only one bulk bottle for each drug/dose type combination can be opened on one workstation at a time, facilities with more than one dosing window must check this option. If this checkbox is unchecked, then when bulk shipments are added, all mgs will go into one large bulk bottle, and the lot and bottle number fields will be disabled.
2. Allow clinic to track Split Inventory
This checkbox is checked by default, and turns on the system's Split Inventory Breakdown functionality, allowing facilities to create a single dose from up to 3 different drug/dose type combinations. This field should remain checked unless your facility only dispenses liquid dose types, and even in this case a checkmark here will not be problematic.
3. Maximum number of Split Inventory Levels (2-3)
This field is for setting the number of inventory splits that will be used in your facility, provided that preference 2 is checked. '3' is selected here by default. For example, a facility dispensing only Methadone Disk and Tablet-5 could have '2' selected in this field. If this facility then began using Methadone Tablet-10 as well, this value would need to be increased to the maximum of '3'. Having '3' selected in this field will not be problematic, even if your facility is only dispensing liquid medication and not using split inventory breakdown functionality.
4. Level at which clinic tracks Unit Inventory
This field is for selecting what the system will require before dispensing unit doses to patients. There are four available level selections: 'Summary Level' is the least restrictive level, and dictates that the system only require a matching drug/dose type and mg amount for a unit dose to be dispensed. 'Patient Level' is the most commonly used level, requiring the same as 'Summary Level', but additionally that each unit dose have a matching patient ID number assignment. 'Prescription Level' becomes more restrictive, requiring the same as 'Patient Level', but additionally requiring a matching current prescription number. 'Bottle Level' is only used in facilities using a barcode scanner to dispense unit doses, requiring each unit dose to have the correct unit barcode id number.
5. Require comment when Reconciling inventory
This checkbox is checked by default, and dictates whether or not users will have to enter a comment when recording reconcile actions on either the Reconcile Bulk Inventory or Reconcile Units screens. It is recommended that this field remain checked, so that users are required to enter a comment on the nature of each inventory reconciliation action.
6. Require a second user to validate inventory reconcile
This checkbox is unchecked by default. When checked the system will require a second user to validate inventory reconciliations recorded on the Reconcile Bulk Inventory and Reconcile Units screen, by displaying the Please Validate... window shown below when a user tries to complete the reconcile action.
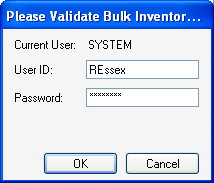
Only users with security access to validate inventory reconciles (Security Administration, Object Type 'Other') are then able to validate the reconcile transaction. Once an appropriate User ID and Password have been entered on this screen, pressing OK then completes the transaction.
7. Require a second user to validate addition of inventory
This checkbox is unchecked by default. When checked the system will require a second user to validate the addition of bulk inventory on the Add Bulk Inventory screen, by displaying the Please Validate... window (shown above) when a user tries to complete the addition action.
8. Require a second user to switch bulk inventory
This checkbox is unchecked by default. When checked the system will require a second user to validate switching bulk bottles on the Switch Bulk Bottles screen, by displaying the Please Validate... window (shown above) when a user tries to complete the switch.
9. Require a second user to validate addition of units from bulk
This checkbox is unchecked by default. When checked the system will require a second user to validate the addition of unit inventory on the Add Units from Bulk or Prepare Daily Pour screens, by displaying the Please Validate... window (shown above) when a user tries to complete the addition action.
10. Require a second user to validate deletion of inventory
This checkbox is unchecked by default. When checked the system will require a second user to validate the deletion of bulk or unit inventory on the Add Bulk Inventory, Reconcile Bulk Inventory, or Reconcile Units screens, by displaying the Please Validate... window (shown above) when a user tries to complete the deletion action.
11. Automatically Move to Next Row on the Prepare Daily Pour
This checkbox is checked by default, and dictates that when unit doses have been added on the Prepare Daily Pour screen, the next row on the grid will be automatically selected by the system. Whether or not this is useful at your facility depends on many procedural factors and how labels are generated.
12. Switch Bottles Warning Amount
This field determines the mg amount at which the system will automatically prompt users (via a system flag message) that the current bulk bottle is running out of medication. This is especially useful when dispensing liquid medication, since the system flag will prompt users to switch bottles on the Switch Bulk Bottles screen, so that bottle differences are recorded appropriately.
Be Very Careful When Making Changes on this Screen!
The settings on this screen are generally the default settings delivered with the system, or are made while Methasoft training staff is on-site, at the time your system was implemented. These settings affect core dispensing and inventory functionality. Changing them without fully understanding the consequences can cause numerous dispensing and inventory problems.
System Preferences
Some functionality in Methasoft is controlled by System Preference settings. System Preferences are only available to trained Methasoft Support and Training personnel.