![]()
![]()
(Topic Last Updated On: 05/05/2010)
The Prescription Information menu item on the Pharmacy menu launches the Prescription Information screen, which is used to track prescription information for each patient. Some facilities use this screen to track only prescriptions for substances that will cause positive results on drug screens. Other facilities track every medication prescribed for each patient. For facilities tracking Methadone prescriptions, these prescriptions are also tracked on this screen, and are inserted on this screen automatically when the Prescription Generator is used.
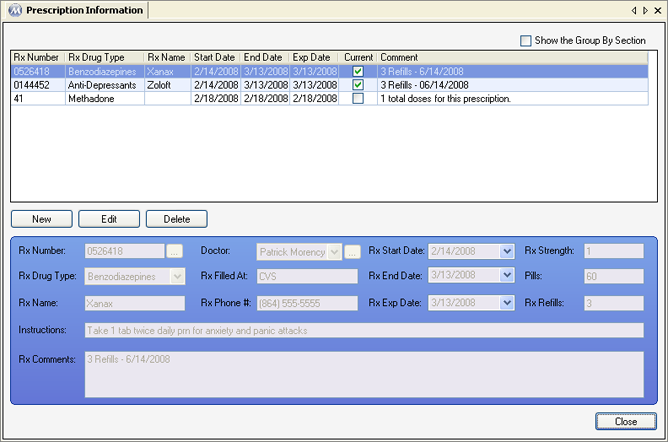
Rx Number
This field is for entering or auto-generating each prescription's prescription number. Alphanumeric prescription numbers can be typed into this field, or pressing the button with three dots will auto-generate the next available number in the system. The system will never auto-generate the same number twice.
Rx Drug Type
This field is used for selecting the class of drugs containing the prescription medication. Available selections include all Drug Types entered on the Drug Types screen with the 'Track Drug with Prescriptions' option selected.
Rx Name
This field is used for entering the name of the prescription medication.
Instructions
This field is used for entering the physician instructions for taking the prescription.
Rx Comments
This field is used for entering any additional comments concerning the prescription. If the Prescription Generator is used to generate Methadone prescriptions, this field will display comments that are automatically inserted, indicating how many total doses or takeouts the prescription covers.
Doctor
The prescribing doctor is selected in this field. Available selections include all doctors entered on the Clinic Doctors screen.
Rx Filled At
This field is used for entering the name of the pharmacy that filled the prescription.
Rx Phone #
This field is used for entering the phone number of the pharmacy that filled the prescription.
Rx Start Date
This field is used for selecting the prescription's Start Date, which is generally the date on which it was filled.
Rx End Date
This field is used for selecting the prescription's End Date, which is generally interpreted to be the last date on which the medication should be ingested by the patient.
Rx Exp Date
This field is used for selecting the prescription's Expiration Date, which is generally interpreted to be the date on which the medication has expired and should be destroyed.
Rx Strength
This field is used for entering the strength of the medication, generally in mgs.
Pills
This field is used for entering the quantity of pills contained in the prescription.
Rx Refills
The field is used for entering the number of refills allowed for the prescription.
Rx Number
This column displays the Rx Number for each prescription.
Rx Drug Type
This column displays the class of drugs each prescription belongs to.
Rx Name
This column displays the name of each prescription drug.
Start Date
This column displays each prescription's Rx Start Date.
End Date
This column displays each prescription's Rx End Date.
Exp Date
This column displays each prescription's Rx Exp Date.
Current
This column displays whether or not each prescription is current, based on the Rx Start and Rx End Dates along with the current date. A checkmark in this column indicates a prescription is current, and that the patient is currently suppose to be taking the medication.
Comment
This column displays any Rx Comments entered for each prescription, including comments generated automatically by the Prescription Generator.
![]() (Rx Number)
(Rx Number)
Pressing this button will auto-generate a prescription number for the prescription. When your system is installed, the first prescription number generated will be '1'. The system will continue generating unique prescription numbers upward, when this button is pressed or when prescriptions are generated using the Prescription Generator screen.
![]() (Doctor)
(Doctor)
Pressing this button will open the Clinic Doctors window for adding or editing Doctor information.
Prescriptions Generated by the Prescription Generator
If your facility is using the Prescription Generator to generate Methadone prescriptions, it is important that you don't edit the prescriptions generated on this screen unless you are fully aware of your system's configuration and the consequences of the changes made.
Rx End Date vs. Rx Exp Date
Different facilities interpret and use these fields in different ways. However it is important to understand the Methasoft uses the 'Rx End Date' field to determine whether or not the prescription is marked as 'Current'. Some facilities, for example, will base the entered 'Rx End Date' on the number of refills as well, entering only one prescription entry to cover potentially up to a 6-month 'Rx Start' and 'Rx End' date range.
The 'Doctor' Field
Since the 'Doctor' field is not a free-text field, some facilities prefer to enter one generic entry on the Clinic Doctors screen called 'Outside Prescriber', which is then selected in the 'Doctor' field for all prescriptions prescribed outside of the facility.