![]()
![]()
(Topic Last Updated On: 05/05/2010)
The Drug Types menu item on the Administration menu launches the Drug Types screen, which is used to enter and configure all Drug Types to be managed in your system, including medication dispensed to patients and managed on Methasoft's Inventory screens, as well as other additional medication drug classes. Various configuration options determine the behavior of each drug type throughout the system.
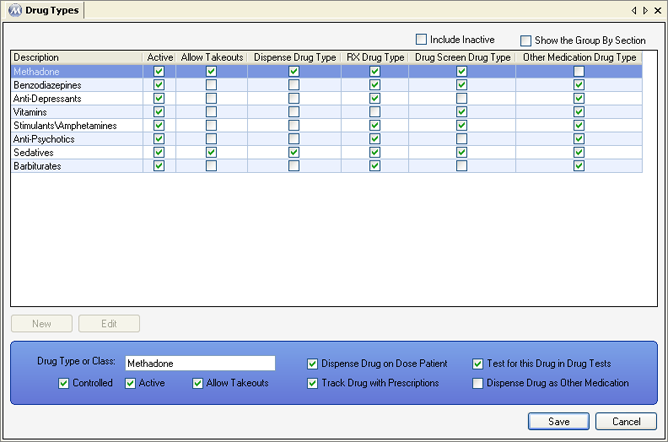
Include Inactive
If this field is checked, all Inactive types will also appear in the grid. If this field is unchecked, only active Drug Types will be displayed.
Drug Type or Class
This field is for entering the name of each Drug Type or Class.
Controlled
This field is for marking a Drug Type as a Controlled substance. This field is generally checked, except in cases of tracking non-prescribed medications, such as Vitamins.
Active
This field should be checked unless the Drug Type or Class is no longer being used in your system. Unchecking this field will deactivate a Drug Type or Class.
Allow Takeouts
This field determines whether or not takeout doses will be allowed to be dispensed on the Dose Patient screen for each Drug Type. This should never be checked unless the Dispense Drug on Dose Patient checkbox is also checked.
Dispense Drug on Dose Patient
This field determines whether or not each Drug Type will be tracked on the system's Inventory screens and dispensed to patients on the Dose Patient screen. If unchecked for a Drug Type, the type will not be available for selection in the Drug Type field on the Dosing Information screen.
Track Drug with Prescriptions
This field determines whether or not each Drug Type will be tracked on the Prescription Information screen. If unchecked for a Drug Type, the type will not be available for selection in the Rx Drug Type field on the Prescription Information screen.
Test for this Drug in Drug Tests
This field determines whether or not each Drug Type will be tracked on the Drug Screen Results screen. If unchecked for a Drug Type, the type will not be available for selection on the Drug Screen Results screen. *Note: This functionality is currently being developed. At this time Methasoft Support or Training personnel must configure your Drug Screen Result Panel*
Dispense Drug as Other Medication
This field determines whether or not each Drug Type will be dispensed to patients using Other Medication functionality (These types are NOT managed on Methasoft's Inventory screens). If unchecked for a Drug Type, the type will not be available for selection in the Drug field on the Other Medication Information screen.
Description
This column displays the name of each 'Drug Type or Class'.
Active
This column displays whether or not each 'Drug Type or Class' is active in the system. A checkmark in this column indicates the Drug Type is active.
Allow Takeouts
This column displays whether or not takeout doses from each Drug Type can be dispensed on the Dose Patient screen. A checkmark in this column indicates that takeouts can be dispensed for the Drug Type.
Dispense Drug Type
This column displays whether or not each Drug Type can be dispensed on the Dose Patient screen. A checkmark in this column indicates the Drug Type will be managed on Methasoft's Inventory screens and be dispensed to patients on the Dose Patient screen.
Rx Drug Type
This column displays whether or not each Drug Type will be tracked on the Prescription Information screen. A checkmark in this column indicates the Drug Type will be available for selection in the Rx Drug Type field on the Prescription Information screen.
Drug Screen Drug Type
This column displays whether or not each Drug Type will be tracked on the Drug Screen Results screen. A checkmark in this column indicates the Drug Type will be available for selection on the Drug Screen Results screen.
Other Medication Drug Type
This column displays whether or not each Drug Type will be dispensed to patients using the system's Other Medication functionality. A checkmark in this column indicates the Drug Type will be available for selection in the Drug field on the Other Medication Information screen.
|
1.) Select the Drug Type to be edited on the grid.
2.) Click on Edit.
3.) Make changes as needed to the 'Drug Type or Class' and/or checkbox fields.
4.) Click on Save.
|
|
1.) Select the Drug Type to be deactivated on the grid.
2.) Click on Edit.
3.) Uncheck the 'Active' checkbox.
4.) Click on Save.
|
Be Very Careful When Making Changes on this Screen!
The settings on this screen are generally the default settings delivered with the system, or are made while Methasoft training staff is on-site, at the time your system was implemented. These settings affect core dispensing, prescription, drug screen result and inventory functionality. Changing them without fully understanding the consequences can cause numerous problems.
Drug Classes for Other Medications
Drug classes are entered on this screen to appear available for selection in the Drug Class field on the Other Medication Drug Types screen.
Test for this Drug in Drug Tests
This functionality is currently in development. Methasoft training or support personnel must configure the drug screen panel that will be available on the Drug Screen Results screen or for automated drug screen downloads.