![]()
![]()
(Topic Last Updated On: 05/05/2010)
The Preferences menu item on the Administration menu launches the Preferences window, which is used to access and modify system preferences. Pharmacy Preferences are accessed in the Preference Type field, and there are currently seven associated Preference Categories. These settings provide configuration options for optimizing how pharmacy-related functionality will behave at each facility.
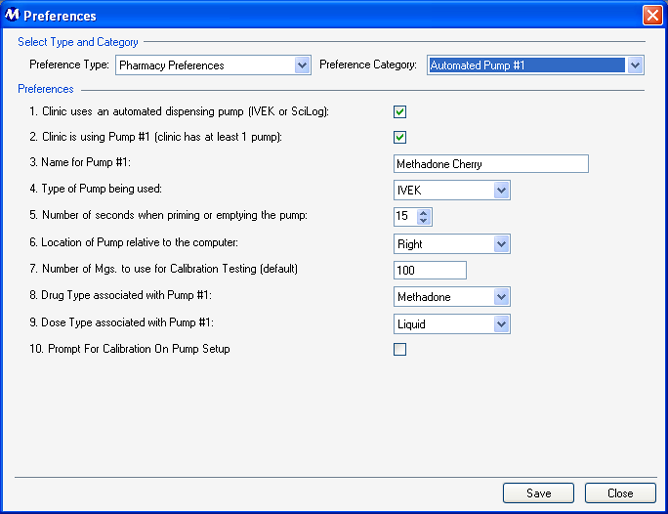
Preference Type
This field is used for selecting the type of preferences to be displayed on this screen.
Preference Category
This field is used for selecting the category of preferences to be displayed on this screen for each selected Preference Type.
Automated Pump #1 Preference Descriptions
1. Clinic Uses an Automated Dispensing Pump (IVEK or SciLog)
This checkbox is checked in facilities using an automated dispensing pump to dispense liquid medication.
2. Clinic is Using Pump #1 (clinic has at least one pump)
This checkbox is checked in facilities using an automated dispensing pump to dispense liquid medication.
3. Name for Pump #1
The name of an automated dispensing pump is entered in this field, which is informative only if your facility is using two automated dispensing pumps connected to one workstation.
4. Type of Pump being used
The type of an automated dispensing pump is selected in this field. Methasoft currently integrates with SciLog and IVEK dispensing pumps.
5. Number of seconds when priming or emptying the pump
The number entered in this field determines the default 'Cycle Time' that appears on the Pump Setup window. This value is measured in seconds and set to 15 by default. This means that when the Empty or Prime buttons are pressed on the Pump Setup window, the selected action will run for 15 seconds. The optimal setting in this field depends primarily on the model and speed of your pump, and the length of the tubing attached to it. This value can be overridden directly on the Pump Setup window as needed.
6. Location of Pump relative to the computer
The selection made in this field determines in what direction the red 'Pump Location' arrow will point on the Pump Dispense window, indicating on which side of the computer the medication will be dispensed. This can be especially important in facilities using 2 automated pumps attached to one computer workstation. 'Right', 'Left', 'Above' and 'Below' are available for selection in this field.
7. Number of Mgs to use for Calibration Testing (default)
The number entered in this field determines the default Calibration 'Amount' that appears on the Pump Setup window. This value is measured in mgs and set to 100 by default, since automated pumps are delivered with a 10 ml volumetric flask. This means that when the Calibration button is pressed on the Pump Setup window, the subsequent calibration test will dispense 10 ml of liquid if the pump is calibrated correctly (based on Methadone's liquid strength of 10mg/ml). This value can be overridden directly on the Pump Setup window as needed.
8. Drug Type associated with Pump #1
This field is for selecting the Drug Type that will be dispensed from pump one. Available selections include all active Drug Types in your system on the Drug Types screen.
9. Dose Type associated with Pump #1
This field is for selecting the Dose Type that will be dispensed from pump one. Available selections include all active Dose Types in your system on the Dose Types screen.
10. Prompt For Calibration On Pump Setup
If this checkbox is checked, then the text: 'Attention: After priming you should calibrate your pump.' will appear in red writing on the Pump Setup window, reminding staff to perform regular calibration tests.
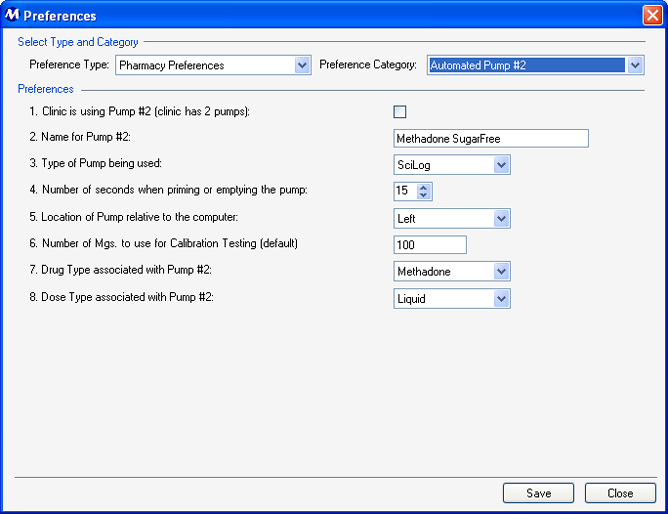
Automated Pump #2 Preference Descriptions
1. Clinic is Using Pump #2 (clinic has 2 pumps)
This checkbox is checked in facilities using a second automated dispensing pump to dispense another form of liquid medication from the same computer workstation Pump #1 is attached to.
2. Name for Pump #2
The name of a second automated dispensing pump connected to one workstation is entered in this field. This name will appear available for selection in the 'Pump Selection' field on the Pump Setup window.
3. Type of Pump being used
The type of an automated dispensing pump is selected in this field. Methasoft currently integrates with SciLog and IVEK dispensing pumps.
4. Number of seconds when priming or emptying the pump
The number entered in this field determines the default 'Cycle Time' that appears on the Pump Setup window. This value is measured in seconds and set to 15 by default. This means that when the Empty or Prime buttons are pressed on the Pump Setup window, the selected action will run for 15 seconds. The optimal setting in this field depends primarily on the model and speed of your pump, and the length of the tubing attached to it. This value can be overridden directly on the Pump Setup window as needed.
5. Location of Pump relative to the computer
The selection made in this field determines in what direction the red 'Pump Location' arrow will point on the Pump Dispense window, indicating on which side of the computer the medication will be dispensed. This can be especially important in facilities using 2 automated pumps attached to one computer workstation. 'Right', 'Left', 'Above' and 'Below' are available for selection in this field.
6. Number of Mgs to use for Calibration Testing (default)
The number entered in this field determines the default Calibration 'Amount' that appears on the Pump Setup window when Pump # 2 is selected in the 'Pump Selection' field. This value is measured in mgs and set to 100 by default, since automated pumps are delivered with a 10 ml volumetric flask. This means that when the Calibration button is pressed on the Pump Setup window, the subsequent calibration test will dispense 10 ml of liquid if the pump is calibrated correctly (based on Methadone's liquid strength of 10mg/ml). This value can be overridden directly on the Pump Setup window as needed.
7. Drug Type associated with Pump #2
This field is for selecting the Drug Type that will be dispensed from pump two. Available selections include all active Drug Types in your system on the Drug Types screen.
8. Dose Type associated with Pump #2
This field is for selecting the Dose Type that will be dispensed from pump two. Available selections include all active Dose Types in your system on the Dose Types screen.
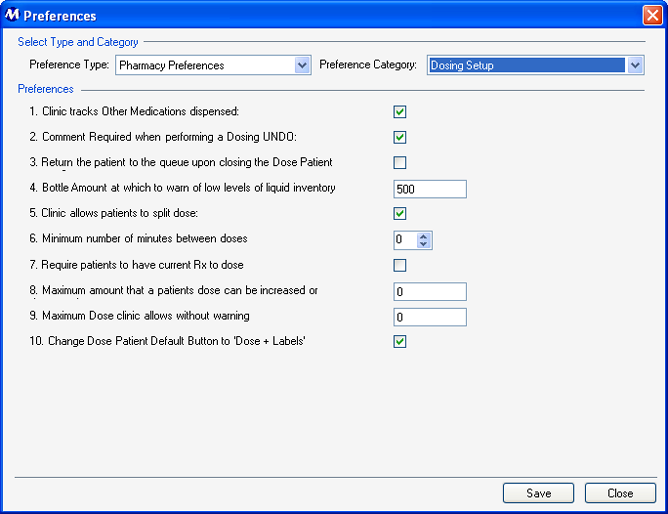
Dosing Setup Preference Descriptions
1. Clinic tracks Other Medications dispensed
This checkbox is checked by default, and enables Methasoft's Other Medication tracking functionality, for documenting the dispensing of non-Methadone medications and supplements. If this checkbox is unchecked, the 'Track Other Medications' portion of the Dosing Information screen is hidden, disabling the functionality.
2. Comment Required when performing a Dosing UNDO
This checkbox is checked by default, requiring users to enter a reason in the 'Reason for Undo' field on the Select Dose for Undo window. This window appears when the Undo button is pressed on the Dose Patient screen, to undo a dosing transaction.
3. Return the patient to the queue upon closing the Dose Patient screen
If this checkbox is checked, then closing the Dose Patient screen while a patient is retrieved on it (a patient retrieved from the Dosing Queue) will return to the patient to the Dosing Queue with a status of 'In Line'. If this box is unchecked, the patient will be still be returned to the Dosing Queue, but the patient's status will remain 'At Window', which prevents other dosing windows from retrieving the patient.
4. Bottle Amount at which to warn of low levels of liquid inventory
This field is for entering the threshold at which the system should prompt users that it's time to switch bulk bottles. This field applies only to Liquid dose types, and is generally set to a value between 300-800, depending on your facility's policy. If set to 500 for example, then when your currently opened liquid bottle reaches 500 mgs remaining or lower, the system will generate a system flag, appearing when the next patient is retrieved on the Dose Patient screen, prompting staff to switch bulk bottles.
5. Clinic allows patients to split dose
This checkbox is checked by default, and enables Dose # 2 - Dose # 4 fields and split-dosing functionality throughout the system, to accommodate split-dose patients who take more than one dose daily. If this field is unchecked, all Dose # 2 - # 4 fields will be disabled or hidden throughout the system.
6. Minimum number of minutes between doses
This field is set to '0' by default, meaning that a patient can be dosed more than once per day in Methasoft with no waiting period between doses. Whatever number is in this field determines the number of minutes that must pass before Methasoft will allow an additional dose to be dispensed to the same patient on the same day.
7. Require patients to have current Rx to dose
This checkbox is unchecked by default. If this box is checked the Dose Patient screen will require each patient to have a current prescription for the Drug Type being dispensed. Patients without a current prescription saved on the Prescription Information screen will not be allowed to dose in the system.
8. Maximum amount that a patient's dose can be increased or decreased
This field contains '0' by default, meaning there is no restriction on the amount a patient's dosage can be increased or decreased at once. If a mg value is entered in this field, the system will display a Warning application message each time a dose change is entered in the system for an amount equal to or exceeding this value. The message warns the user that the maximum amount is being exceeded, then confirms the user wishes to proceed. This preference only warns users, it does not prevent them from entering changes higher than this value.
9. Maximum Dose clinic allows without warning
This field contains '0' by default, meaning there is no maximum total daily dosage amount a patient can receive. If a mg value is entered in this field, the system will display a Warning application message each time a dose change is entered in the system that will put the patient's total daily dosage at or above this value. The message warns the user that the maximum recommended amount is being exceeded, then confirms the user wishes to proceed. This preference only warns users, it does not prevent them from entering total daily dosage amount values higher than this value.
10. Change Dose Patient Default Button to 'Dose + Labels'
This checkbox is checked by default, and dictates that when a patient is retrieved on the Dose Patient screen, that the Dose + Labels button will have the focus, instead of the Dose Patient button. If this box is unchecked, the focus will be on the Dose Patient button. This can be important depending on your facility's dosing and label printing procedures.
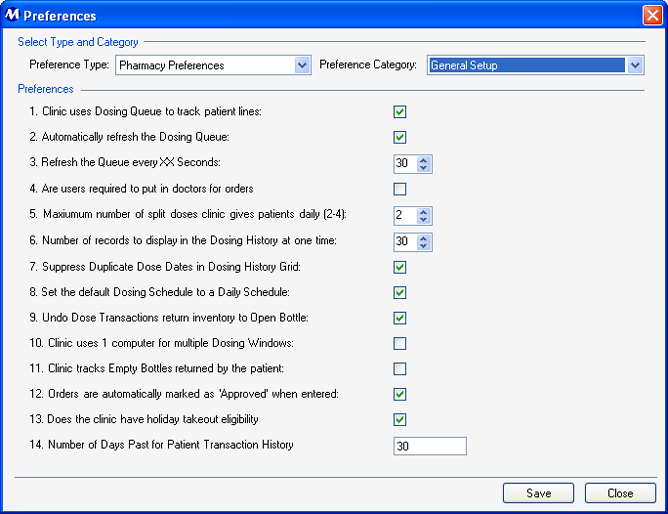
General Setup Preference Descriptions
1. Clinic uses Dosing Queue to track patient lines
This checkbox is checked by default, and dictates that the system's Dosing Queue functionality will be used. This means that when patients are given a Daily Dose Receipt on the Patient Payments or Check In screens, each will be added to the Dosing Queue, used for managing patient lines and efficiently retrieving patients on the Dose Patient screen.
2. Automatically refresh the Dosing Queue
This checkbox is checked by default, and dictates the Dosing Queue will automatically refresh to retrieve checked-in patients, every XX seconds based on the value entered in Preference 3 below.
3. Refresh the Queue every XX Seconds
This field is for entering how often you want the Dosing Queue to automatically refresh, to check for and retrieve patients recently checked-in. '30' seconds is set here by default.
4. Are users required to put in doctors for orders
If this checkbox is checked, users entering orders on the Orders screen will be required to make a selection in the Doctor field.
5. Maximum number of split doses clinic gives patients daily (2-4)
This field determines the number of split-doses your facility will allow a patient to receive, from 2 doses daily up to 4. Various Dose # 3 - # 4 fields are disabled or hidden while this field is set to 2.
6. Number of records to display in the Dosing History at one time
This field determines how many days worth of records will appear on the grid when a patient is retrieved on the Dosing History screen. '30' is the default value in this field and is generally sufficient for any facility.
7. Suppress Duplicate Dose Dates in Dosing History Grid
This checkbox is checked by default, and dictates that the 'Dosed On' date will only be shown once for each dosing transaction displayed on the Dosing History grid. This makes it easier to differentiate among attendance dates on the Dosing History screen.
8. Set the default Dosing Schedule to a Daily Schedule
Checking this checkbox will cause the system to automatically default in a daily attendance schedule in the Dosing Schedule section of the Dosing Information screen when entering Dosing Information for new patients. If unchecked the system will leave all Dosing Schedule fields blank.
9. Undo Dose Transactions return inventory to Open Bottle
When checked the system will return all mgs returned to bulk inventory by either Undo dose (Dose Patient screen) or Return to Bulk (Reconcile Units screen) transactions, to your currently opened bulk bottle, regardless of whether or not your currently opened bottle is the original source bottle from which the doses were dispensed. If this field is unchecked, then these mgs will always be returned to the original bulk bottle they were originally dispensed from, which could mean that a previously 'Empty-Closed' bulk bottle suddenly appears again as 'Partial-Closed' and containing mgs.
10. Clinic uses 1 computer for multiple Dosing Windows
This checkbox is unchecked by default, but when checked adds an 'Administered by' field on the Dose Patient screen, requiring users to select the user administering the dose in this field before a dosing transaction can be completed.
11. Clinic tracks Empty Bottles returned by the patient
This checkbox is unchecked by default, but when checked turns on the system's Empty Bottle return functionality, which causes an additional window to appear on the Dose Patient screen for viewing how many empty bottle returns are expected and recording how many were actually returned.
12. Orders are automatically marked as 'Approved' when entered
This checkbox is checked by default, and dictates that all orders entered in Methasoft are marked as 'Approved' at the time they are saved. If this field is unchecked, all orders entered in the system will be saved with a 'Pending' status, to be approved later on the Order Approval window.
13. Does the clinic have holiday takeout eligibility
Checking this box turns on the system's Holiday Eligibility functionality, which dictates which patients will be granted takeouts by the system automatically for Holiday or other Closed dates entered on the Holidays screen. Each patient's holiday eligibility status is marked in the 'Eligible for Holiday Takeouts' field on the Dosing Information screen.
14. Number of Days Past for Patient Transaction History
The number of days entered in this field dictates how many days worth of transactions will be displayed when a patient is retrieved on the Patient Transaction History screen. The default value is '30' days, which is sufficient in most facilities.
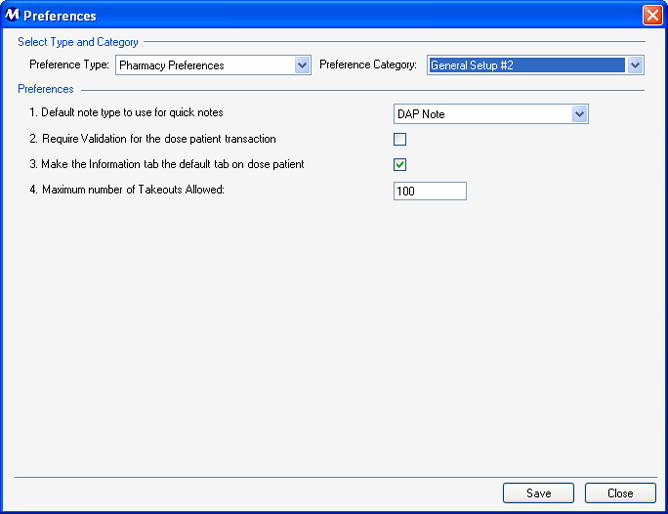
General Setup #2 Preference Descriptions
1. Default note type to use for quick notes
This field is for selecting the Case Note Type that will appear on the Quick Note window, which opens after pressing Quick Note while a patient is retrieved on the Dose Patient screen. Available note types for selection include all types entered on the Case Note Templates screen.
2. Require Validation for the dose patient transaction
This checkbox is unchecked by default. When checked the system will require a second user to validate any dosing transaction recorded on the Dose Patient screen, by opening a Please Validate... window. Only users with security access to validate dosing (Security Administration, Object Type 'Other') are then able to validate the dosing transaction. Once an appropriate User ID and Password have been entered on this screen, pressing OK then completes the transaction.
3. Make the Information tab the default tab on dose patient
This field is unchecked by default, but checking this box will cause the 'Info' tab to appear by default on the Dose Patient screen, instead of the 'Photo' tab.
4. Maximum number of Takeouts Allowed
This field is for entering the maximum number of takeouts a patient can receive for one visit. The default setting here is '99' days. If '99' is set in this field the Dose Patient screen will not allow the number of Takeout Days to increase to a value higher than 99.
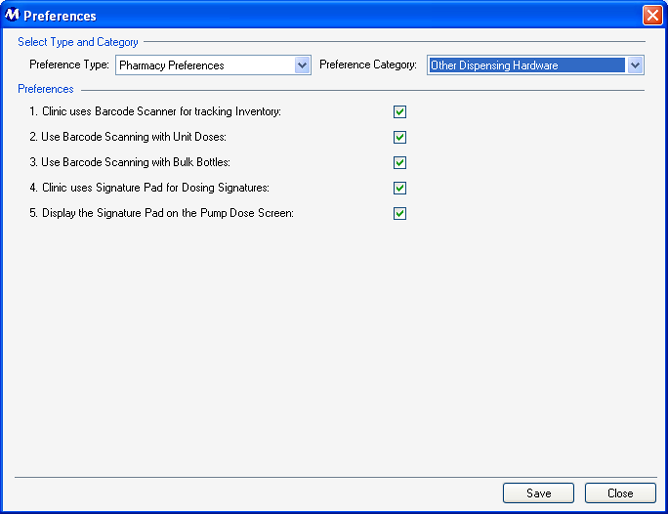
Other Dispensing Hardware Preference Descriptions
1. Clinic uses Barcode Scanner for tracking Inventory
This checkbox is unchecked by default, but if checked will turn on Methasoft's inventory barcode scanning functionality. This box must be checked for facilities using a barcode scanner to scan bulk bottles and/or unit doses.
2. Use Barcode Scanning with Unit Doses
This checkbox is unchecked by default, but if checked will dictate that unit doses are administered to patients using a barcode scanner.
3. Use Barcode Scanning with Bulk Bottles
This checkbox is unchecked by default, but if checked will dictate that bulk bottles will be opened and switched in the system using a barcode scanner.
4. Clinic uses Signature Pad for Dosing Signatures
This checkbox is unchecked by default, but if checked will turn on Methasoft's signature pad functionality. This box must be checked for facilities using an electronic signature pad to record patient signatures for dosing.
5. Display the Signature Pad on the Pump Dose screen
This checkbox is unchecked by default, but if checked will cause the Pump Dispense screen to display the signature capture screen, so that doses can be dispensed by an automated dispensing pump while waiting for the patient to sign. If unchecked, the signature capture screen will appear before the Pump Dispense screen, and the signature must be completed and accepted before the Pump Dispense screen will appear.
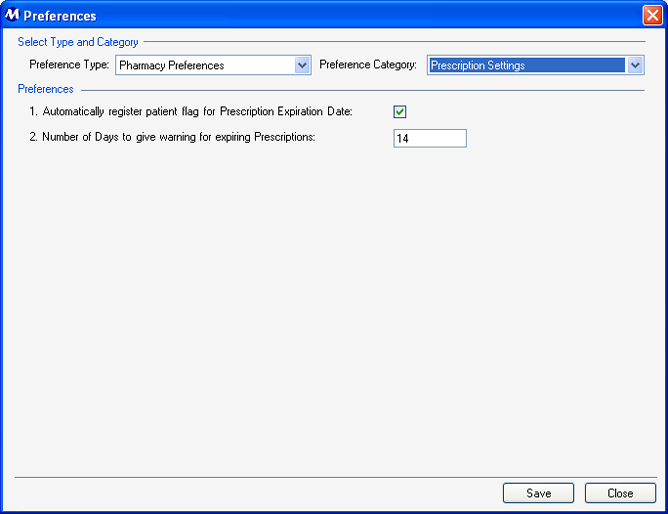
Prescription Settings Preference Descriptions
1. Automatically register patient flag for Prescription Expiration Date
This checkbox is checked by default, and tells the system to automatically enter a patient flag message when a prescription is entered on the Prescription Information screen. The flag message will be set to appear XX days prior to the prescription's end date, as defined by each facility in Preference 2 below. These flag messages are set to appear on the Dose Patient screen.
2. Number of Days to give warning for expiring Prescriptions
The number entered in this field determines how many days prior to a prescription's end date a reminder flag message will appear on the Dose Patient screen, reminding staff that the prescription is about to expire.
Be Very Careful When Making Changes on this Screen!
The settings on this screen are generally the default settings delivered with the system, or are made while Methasoft training staff is on-site, at the time your system was implemented. These settings affect core dispensing and inventory functionality. Changing them without fully understanding the consequences can cause numerous dispensing and/or inventory problems.
System Preferences
Some functionality in Methasoft is controlled by System Preference settings. System Preferences are only available to trained Methasoft Support and Training personnel.