![]()
![]()
(Topic Last Updated On: 05/05/2010)
The Open/Close Bulk Bottle menu item on the Inventory menu launches the Open/Close Bulk Bottle screen, which is used to open and close bulk bottles on dosing workstations. Drug and Dose Type filters allow users to easily view the bottles they wish to open or close, and three option buttons allow for additional filtering. Only one bulk bottle for each drug and dose type combination can be open on the same workstation at one time.
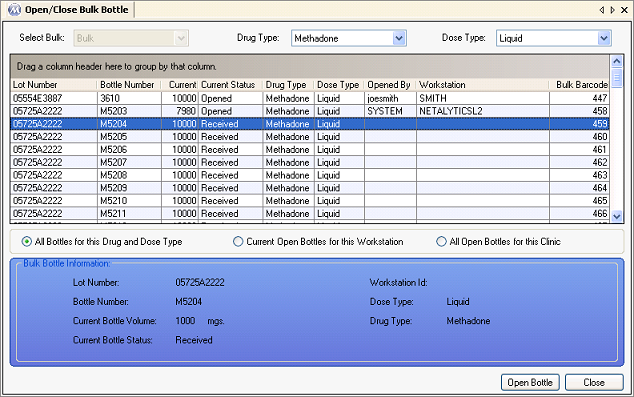
Select Bulk
This field will always display Bulk and is disabled at all times. Users cannot modify the data in this field, it is for internal system use only.
Drug Type
This field displays the Drug Type for the list of bottles displayed in the grid. Available selections include all active Drug Types dispensed at your facility.
Dose Type
This field displays the Dose Type for the list of bottles displayed in the grid. Available selections include all active Dose Types dispensed at your facility.
All Bottles for this Drug and Dose Type
This filter option is selected by default, so that when this screen appears the grid will display all bottles for the Drug and Dose Type selected at the top of the screen.
Current Open Bottles for this Workstation
This filter option, when selected, will filter the list of bottles down to just bottles with a status of 'Opened' on your workstation for the Drug and Dose Types selected.
All Open Bottles for this Clinic
This filter option, when selected, will filter the list of bottles down to just bottles with a status of 'Opened' on any workstation for the Drug and Dose Types selected.
Lot Number
This field displays the lot number for the bulk bottle selected in the grid.
Bottle Number
This field displays the bottle number for the bulk bottle selected in the grid.
Current Bottle Volume
This field displays the current bottle volume in milligrams for the bulk bottle selected in the grid.
Current Bottle Status
This field displays the current status for the bulk bottle selected in the grid. 'Received' indicates the bottle was added to inventory and has never been opened. 'Opened' indicates the bottle is currently open on a workstation. 'Partial-Closed' indicates the bottle has been opened before but is closed now still containing medication. 'Empty-Closed' indicates a bottle is closed and has no remaining medication. Bottles with an 'Empty-Closed' status will never appear on this screen.
Workstation ID
This field displays the computer name for any open bulk bottles selected in the grid, indicating the workstation on which the selected bottle is open. This field will remain blank for bottles selected that are not 'Opened'.
Dose Type
This field displays the Dose Type for the bulk bottle selected in the grid.
Drug Type
This field displays the Drug Type for the bulk bottle selected in the grid.
Opened By
This column displays the 'Employee ID' (User ID) of the user who last opened the bottle.
Bulk Barcode
This column displays the bulk barcode ID of the bottle. Bulk barcode ID numbers are generated automatically and are unique for each bulk bottle added in the system.
Open/Close Bottle
This button will appear as Open Bottle if a closed bottle is selected in the grid, and pressing this will open the selected bottle on your workstation, provided that another bottle of the same Drug and Dose Type combination is not already open on your workstation. If an open bottle is selected in the grid, this button will appear as Close Bottle, and pressing this will close the selected bottle.
|
1.) Select the bottle you wish to open by clicking on it in the grid.
2.) Click on the Open Bottle button.
|
|
1.) Select the bottle you wish to close by clicking on it in the grid.
2.) Click on the Close Bottle button.
|
Switch Bulk Bottles/Select Secondary Bottle
There are other ways a bottle can be opened or closed in the system without using this screen. The Switch Bulk Bottles screen is generally used when switching liquid bulk bottles, and pressing the Switch Bottles button will close the old bottle and open the new bottle on the workstation. Furthermore, the system will prompt users if they attempt to dispense more medication than remains in an open bottle, and will ask if the user wishes to select a secondary bottle from which the remaining milligrams will be dispensed. Clicking Yes on this message will bring up the Select Bulk Bottle to Open window, shown in the screen shot below.
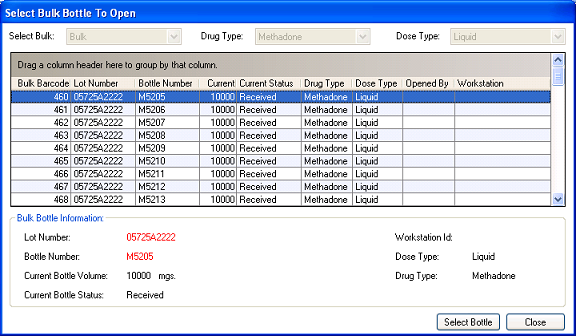
The remaining inventory of bulk bottles for the related Drug and Dose Type are displayed on this window, and selecting a bottle then clicking Select Bottle will allow users to proceed with the dosing transaction. Completion of this dosing transaction closes the old bottle and opens the new one.
One Dosing Workstation
If your facility only uses one workstation to dispense medication, it is likely you won't even need to use this screen at all, except for opening the initial bottle(s). Many clinics using only one workstation to dose from just ensure that staff always physically retrieves the currently opened bottle from the safe, but don't require staff to open or close bottles in the system. In this situation, they use the Switch Bulk Bottles window to open new bulk liquid bottles and select secondary bottles when prompted by the system for opening new bulk tablet bottles.
Multiple Dosing Workstations
When using multiple workstations to dispense medication, this screen generally becomes a screen used every day. It is recommended that in these situations staff close their bottles in the system at the end of each day, so that the next day users are forced to open bottles in the system, which should match bottles retrieved from the safe. Furthermore, users attempting to open a bottle that is already open on another workstation will be prevented from doing so until the bottle is closed. Facilities using multiple workstations from which to dispense medication need to be especially careful when opening bottles on their workstations, to prevent inventory discrepancies that occur when the wrong bottle is selected physically or in the system.
Inventory Daily Bulk Activity Summary