![]()
![]()
(Topic Last Updated On: 05/24/2018)
Pharmacy > Dose Patient > Current Dose Breakdown
The Current Dose Breakdown tab is located at the bottom left corner of the Dose Patient screen. This tab only appears when the selected patient is expected to receive dosing on today's date. This secondary screen displays a detailed summary of the dosing transaction about to be recorded and dispensed. This tab allows individual doses to be edited or skipped as needed to accommodate unusual dosing circumstances. Generally users will not need to reference this tab, but whenever uncertain, users can check this tab to ensure that what is physically being dispensed matches what is being recorded in the system. This tab allows users to edit the Dose Amount, Inventory Type, Inventory Split Breakdown, and Dose Type of each dose listed. Doses can also be marked as a takeout dose or skipped entirely. Numerous unusual dosing scenarios can be accounted for properly using the functionality on this tab.
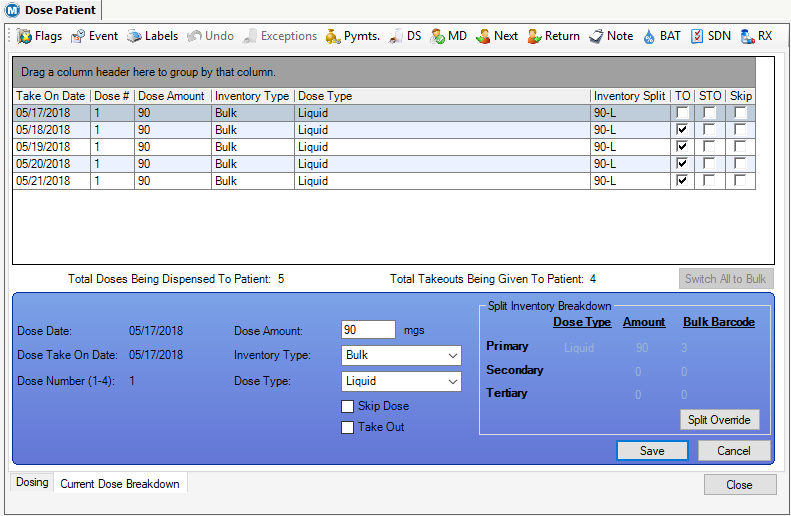
Total Doses Being Dispensed to Patient
The number displayed here is the total number of doses listed on this grid (NOTE: If a patient split-doses, each split is considered a separate dose in this calculation).
Total Takeouts Being Given to Patient
The number displayed here is the number of doses that are being taken out of the facility by the patient.
Dose Date
The date displayed here is today's date, which is the date on which the patient is receiving the listed doses.
Dose Take On Date
The date displayed here is the date on which a selected dose should be ingested by the patient.
Dose Number (1-4)
This number indicates which Dose # the selected dose is. For non-split-dose patients, this number will always be '1'. For split-dose patients, a number '2' here indicates the selected dose is an evening dose for that take on date.
Dose Amount (mgs)
This field displays the amount of mgs for a selected dose, and can be overridden by the user.
Inventory Type
This field displays from what inventory the dose will be recorded from, Bulk or Unit, and can be overridden by the user.
Dose Type
This field displays the dose type the patient will receive for a selected dose, and can be overridden by the user.
Skip Dose
This checkbox is unchecked by default, but can be checked by the user to skip the dispensing of a selected dose.
Take Out
This checkbox indicates that a selected dose is a takeout dose, and can be unchecked by the user.
Split Inventory Breakdown
This section of the screen displays a complete inventory breakdown of a selected dose. This breakdown is only relevant to doses that involve multiple dose types. This breakdown is calculated based on the facility's dose type configuration on the Dose Type screen on the Administration menu, and the Split Override command button allows users to override the default breakdown to handle unusual scenarios, such as running out of a particular dose type.
Take On Date
This column displays the date on which each dose is scheduled to be ingested by the patient.
Dose #
This column displays the Dose # of each dose, which is always '1' for non-split dose patients. Values of '2' - '4' in this column indicate split-doses.
Dose Amount
This column displays the mg amount of each dose being dispensed.
Inventory Type
This column displays the type of inventory from which each dose is being dispensed, either 'Bulk' or 'Unit', as dictated by defined Inventory Dispensing Rules for each Drug/Dose Type combination unless overridden on this screen.
Dose Type
This column displays the 'Dose Type' of each dose being dispensed.
Inventory Split
This column displays an abbreviated summary of the split inventory breakdown for each dose being dispensed. 'N/A' appears in this column for doses being dispensed from Unit inventory.
TO
This column displays whether or not a dose is considered a takeout dose.
STO
This column displays whether or not a dose is considered a Special Takeout. Doses are marked as Special Takeouts only if a 'Special Takeout' order is entered for the patient.
Skip
This column displays whether or not a dose has the 'Skip Dose' checkbox checked. With this option checked, the dose will not be taken from inventory, nor recorded on the patient's dosing history.
Edit / Save
Clicking Edit allows users to override various information for the selected dose. This button changes to Save after Edit is selected. Clicking Save will apply any changes made to the selected dose.
Split Override
This button is only enabled when a selected dose is being edited. Pressing this button will bring up the 'Inventory Split Override' screen for overriding the breakdown of a selected dose. *See the Procedure section below for details.
Current Dose Breakdown Changes Need to be the Last Changes Made
When changes are saved on the Current Dose Breakdown, they are only temporary changes related to the current dosing instance. They should be made as the final step before beginning the dosing transaction by clicking on the Dosing tab (beside the Current Dose Breakdown tab) then pressing Dose + Labels or Dose Patient. If you leave the Dose Patient screen, or bring up a new patient, or change anything on the Dose Patient screen, your breakdown edits will be lost, and you will have to re-enter the changes. Any Dosing Information changes or Orders should be entered/processed PRIOR to making changes on the Current Dose Breakdown.
Changing the Drug/Dose Type, Amount, or Quantity of Doses Listed on the Current Dose Breakdown Tab
If the doses listed on this screen do not correctly match the medication to be dispensed to the patient, then Dosing Information has been entered or updated incorrectly. Either correct and save the patient's Dosing Information, delete an erroneous order and enter it correctly, approve or cancel an order, or adjust dose amounts and takeout days as needed on the Dose Patient screen. Any of these changes may result in an updated list of doses displayed on this grid, at which point Current Dose Breakdown edits can be made.
Pending vs. Pre-Approved Orders
If patient orders are not approved ahead of time in the system, the system will be unaware of orders that are pending for a date in the middle of a patient's takeout period, and thus will not adjust doses accordingly from that date forward on the Current Dose Breakdown. It is recommended that such facilities only schedule orders for dates on which patients will attend the clinic, or ensure that orders are approved in advance before the patient appears at the dosing window to receive takeouts affected by the order.
Bulk vs. Unit Inventory
In facilities managing both Bulk and Unit inventories, users should always be sure they are dispensing from the correct system inventory when handling unusual dosing scenarios, such as patients returning early for additional takeouts, or patients receiving replacement doses. The Dosing Exceptions screen also provides a Current Dose Breakdown grid for making changes as needed to record exception dosing activity properly.
Split Inventory Breakdown Overrides Cannot Violate Smallest Increments Allowed
Split Inventory Overrides cannot be saved if the changes violate the smallest increment allowed for the Dose Types involved. For example, if the lowest increment defined for 40 mg tablets is 10, the system will not allow users to override a dose amount of 35 mgs to come from all 40 mg tablets. This 35 mg dose can however be overridden to come from all 5 mg tablets in this example, which have a lowest increment of 2.5. The lowest increment for all dose types are set up at the time of installation and training and can vary greatly from one facility to another.
Allow clinic to track Split Inventory
Maximum number of Split Inventory Levels (2-3)