![]()
![]()
(Topic Last Updated On: 05/05/2010)
The Label Preparation menu item on the Pharmacy menu launches the Label Preparation screen, which is used to generate dosing, inventory and drug screen labels. Dosing labels can be generated in batches to correspond with unit dose preparation date date ranges, or printed for patients individually to accommodate unusual circumstances. Inventory labels are used in facilities preparing large batches of unit doses ahead of time without assigning them to patient ID numbers, to label each unit dose's Drug Type, Dose Type, Expiration Date and Amount (mgs). Drug screen labels contain patient information are placed on drug screen specimen containers when tests are conducted. Drug screen labels can help laboratories more clearly identify the patient who submitted the specimen. This screen is used differently in most facilities, depending on the brands/types of labels being used for each, how inventory is being managed, and other policy and procedural differences.
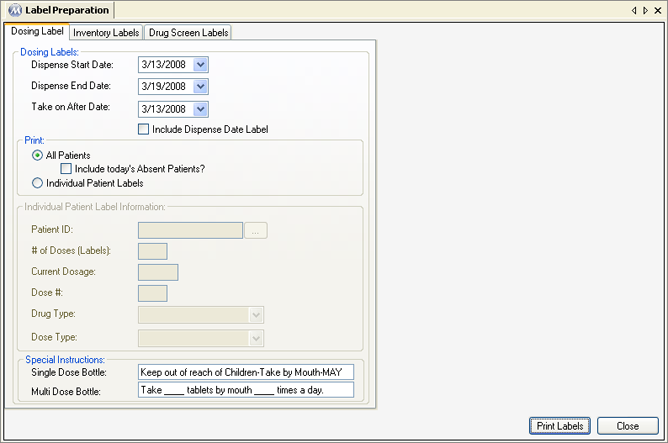
Dosing Label Tab Field Descriptions
Dispense Start Date
This field is for selecting the first dispense date to print labels for. Labels will be printed for patients scheduled to attend the facility within the 'Dispense Start' and 'Dispense End' dates selected.
Dispense End Date
This field is for selecting the last dispense date to print labels for. Labels will be printed for patients scheduled to attend the facility within the 'Dispense Start' and 'Dispense End' dates selected.
Take on After Date/First Take on Date
This field shows as 'Take on After Date' unless Label Preferences (Dosing Labels) are configured to always print labels for in-house doses, in which case it shows as 'First Take on Date'. In either case the date selected here should generally match the 'Dispense Start Date' selected so that 'Take On' dates will appear correctly on the labels generated.
Include Dispense Date Label
Checking this field will result in labels being generated for every patient attending during the selected 'Dispense Start Date' and 'Dispense End Date', including patients who will not receive takeouts. This field is checked by default when Label Preferences (Dosing Labels) are configured to print in-house dose labels.
All Patients
This option is selected by default, and indicates the user is generating a batch of labels for all patients attending during the selected 'Dispense Start Date' and 'Dispense End Date', either including or excluding in-house dose labels.
Include today's Absent Patients?
Checking this option will also generate labels for patients who normally aren't scheduled to attend during the selected dispense date range, but who are expected to attend due to being absent. It is recommended to check this field, so labels will be prepared efficiently for patients who are absent.
Individual Patient Labels
Selecting this option indicates the user is generating one or more labels for a specific patient. Selecting this option disables the 'Dispense End Date' field since it is no longer relevant, and enables the 'Individual Patient Label Information' section of the screen.
Patient ID
When the 'Individual Patient Labels' option has been selected, the patient ID number is entered in this field for the patient whom labels are being printed for.
# of Doses (Labels)
When the 'Individual Patient Labels' option has been selected, the number of labels that will be printed for the patient is entered here.
Current Dosage
When the 'Individual Patient Labels' option has been selected, the dosage amount in mgs that will appear on each label is entered here. This field automatically retrieves a patient's current total daily dosage amount from Dosing Information when the patient is retrieved in the 'Patient ID' field.
Dose #
When the 'Individual Patient Labels' option has been selected, the dose number for the doses that labels are being printed for is entered here. Usually '1' is entered in this field. '2', '3', or '4' are entered here as needed when printing labels for split-dose patients. The system automatically defaults '1' into this field when a patient is retrieved in the 'Patient ID' field.
Drug Type
When the 'Individual Patient Labels' option has been selected, this field is used for selecting the drug type that will appear on the patient's label(s). This field automatically retrieves a patient's current 'Drug Type' from Dosing Information when the patient is retrieved in the 'Patient ID' field.
Dose Type
When the 'Individual Patient Labels' option has been selected, this field is used for selecting the dose type that will appear on the patient's label(s). This field automatically retrieves a patient's current 'Dose Type' from Dosing Information when the patient is retrieved in the 'Patient ID' field.
Single Dose Bottle
This field displays the default single dose bottle 'Special Instructions', as entered in Label Preferences (Dosing Labels). The text in this field can be overridden as needed, and will appear as special instructions on each printed single dose bottle label. Single dose bottle labels are the most common type of dosing label, and are for bottles containing a single dose of medication.
Multi Dose Bottle
This field displays the default multi-dose bottle 'Special Instructions', as entered in Label Preferences (Dosing Labels). The text in this field can be overridden as needed, and will appear as special instructions on each printed multi-dose bottle label. Multi-dose bottle labels are generally only printed for patients receiving a dry form of medication, allowing multiple doses to be administered in one bottle.
![]() (Patient ID)
(Patient ID)
Pressing this button will bring up a Patient Search window, to search for patients by name, social security, CID, or other ID numbers. Selecting a patient on this search window will insert the patient's ID number into this field.
Print Labels
Once the appropriate data has been entered under the Dosing Label, Inventory Labels, or Drug Screen Labels tabs, pressing this button will print the labels to the configured printer.
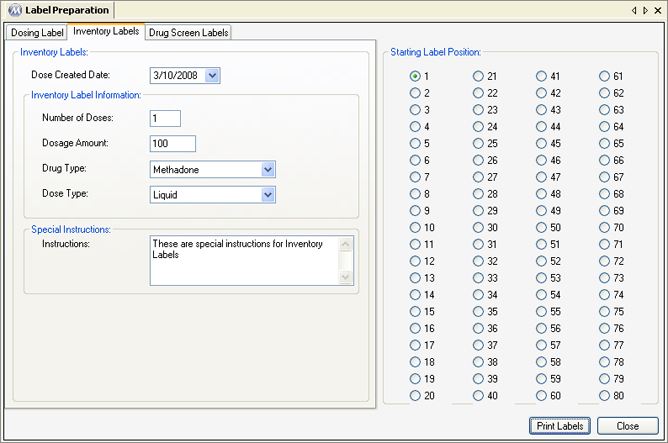
Inventory Labels Tab Field Descriptions
Dose Created Date
The labels generated will each indicate the dose was dispensed, or created on the date selected here.
Number of Doses
The number of doses you would like to generate inventory labels for is entered in this field, for each dose amount being printed.
Dosage Amount
The dosage amount that will appear on each inventory label is entered in this field.
Drug Type
The field is for selecting the drug type that will appear on the inventory labels generated.
Dose Type
The field is for selecting the dose type that will appear on the inventory labels generated.
Special Instructions
This field displays the text entered in Label Preferences (Inventory Labels) by default, but can be overridden as needed. Each inventory label will display this text as special instructions.
Starting Label Position
The 'Starting Label Position' panel of the screen is only visible when certain types of sheet labels are being used to print labels. Each numbered option corresponds to a label on the type of sheet labels being printed. '1' is always selected by default, but selecting a different number in this panel allows users to begin printing labels on partially-used label sheets.
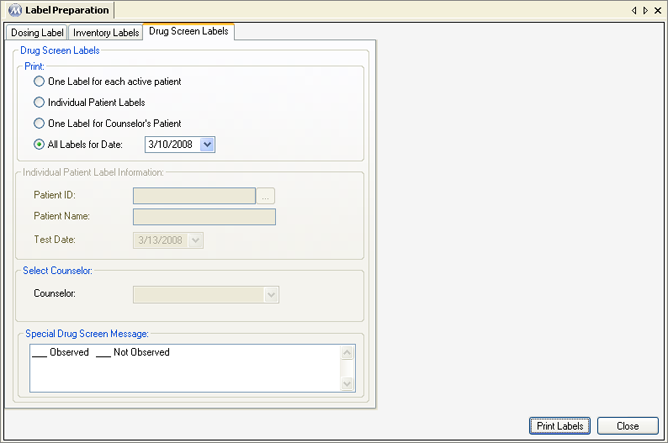
Drug Screen Labels Tab Field Descriptions
One Label for each active patient
This option is selected if a user wants to generate one drug screen label for each active patient. These labels are generated with only each patient's ID number and name, allowing for manually completing the 'Specimen Date' and 'Collector' information.
Individual Patient Labels
This option is selected if a users wants to generate a drug screen label for an individual patient, and enables the 'Individual Patient Label Information' section of the screen.
One Label for Counselor's Patients
This option is selected if a user wants to generate a drug screen label for each patient assigned to a selected 'Counselor's caseload, and enables the 'Select Counselor' section of the screen.
All Labels for Date
This option is selected if a user wants to generate a drug screen label for each patient scheduled for a 'Random Drug Screen' scheduled event on the date selected in the adjacent field. This option is the most commonly selected option, as many facilities print the next day's drug screen labels each day.
Patient ID
If the 'Individual Patient Labels' option is selected, the patient ID number is entered in this field for the patient whom a label is being printed for.
Patient Name
If the 'Individual Patient Labels' option is selected, the full name of a patient will appear in this field for the 'Patient ID' number entered. This field is a free text field and only inserts the patient's name, allowing users to edit names if necessary.
Test Date
If the 'Individual Patient Labels' option is selected, the date the patient's specimen will be collected is entered here. Today's date appears in this field by default but can be overridden as needed.
Counselor
If the 'One Label for Counselor's Patients' option is selected, the name of the counselor whose caseload will be printed for is selected here.
Special Drug Screen Message
This field displays the text entered in Label Preferences (Other Labels) by default, but can be overridden as needed. Each drug screen label will display this text as special instructions.
When to Use This Screen
Many facilities rarely use this screen, because buttons to print many types of labels are available throughout the system on various screens. Facilities that use sheet labels on a normal printer use this screen often, to generate large batches of labels. Each facility should decide the most efficient methods for generating different types of labels after becoming familiar with all label printing options in Methasoft.
Label and Printer Types
Methasoft is designed to work with specific printers and label types. Consult Methasoft Customer Support staff at (877) 538-5767 for details before purchasing any label equipment or labels that you are not sure will work properly.
Single Dose Bottle vs. Multi Dose Bottle Labels
This distinction refers to the 'Multiple takeouts/bottle (SINGLE label)' field on the Dosing Information screen. When generating dosing labels for all patients, the system will print multi-dose labels for patients with this field checked on Dosing Information.