![]()
![]()
(Topic Last Updated On: 05/24/2018)
Pharmacy > Dose Patient > Exceptions
Accessible by clicking the Exceptions
button on the 'Dose Patient' screen, the Dosing Exceptions application
window provides dispensing personnel with four dosing exception options,
designed to accommodate dosing patients under unusual circumstances. Exception
dosing is only accessible when the selected patient is returning early
to the clinic for a unique dosing instance. (ie. Loss of a takeout or
to receive additional takeout doses to the doses already in their possession.)
When the patient has 'Returned Early' to the clinic, and is retrieved
on the Dose Patient screen, the screen will appear as shown in the screen
shot below, alerting dispensing personnel that the patient has returned
before their 'Next Date is Clinic' date. The 'Exception Summary' tab with
related information will appear and the  button will
appear as clickable.
button will
appear as clickable.
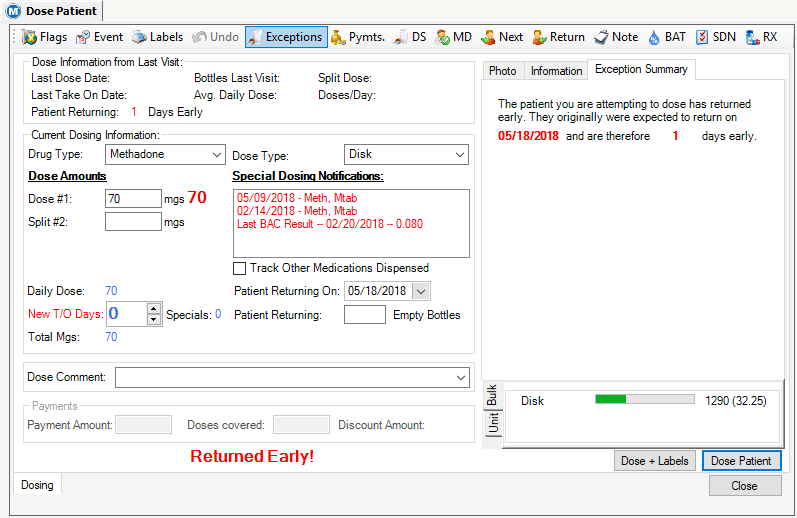
When the selected patient has 'Returned Early' they cannot be dosed using the usual Dose Patient or Dose + Labels buttons. Clicking either of these buttons will bring up an application message informing the user that the patient already has doses for today's date and will need to be dosed using exception dosing.
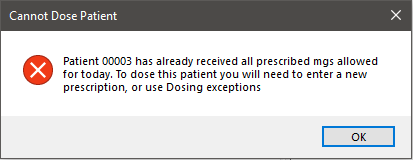
If the patient was dosed
earlier in the day, undoing the dose recorded today using the 'How
to Undo a Dosing Transaction' procedure is the best practice. However,
if the patient was dosed on a previous date, the Dosing Exceptions window
must be used to dispense any additional medication to the patient. Clicking
on the  button at the top of the Dose Patient screen
will launch the Dosing Exceptions window for dispensing one or more exception
dose(s).
button at the top of the Dose Patient screen
will launch the Dosing Exceptions window for dispensing one or more exception
dose(s).
The 'Exception Type' page of the Dosing Exceptions window.
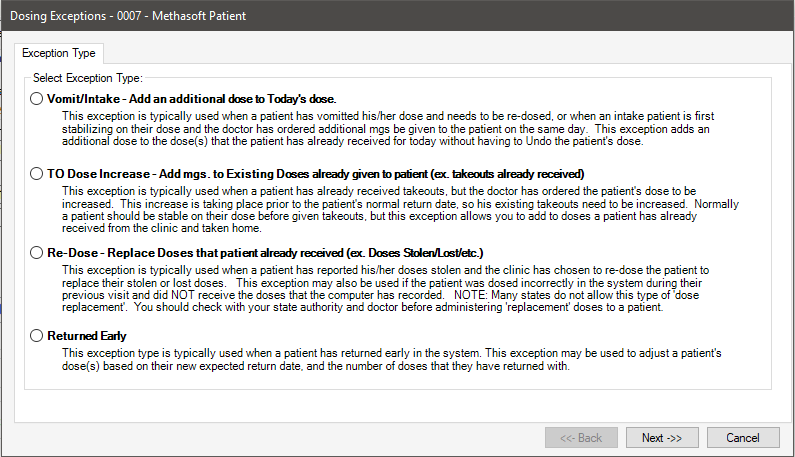
The 'Details' page of the Dosing Exceptions window for the 'Re-Dose' exception option.
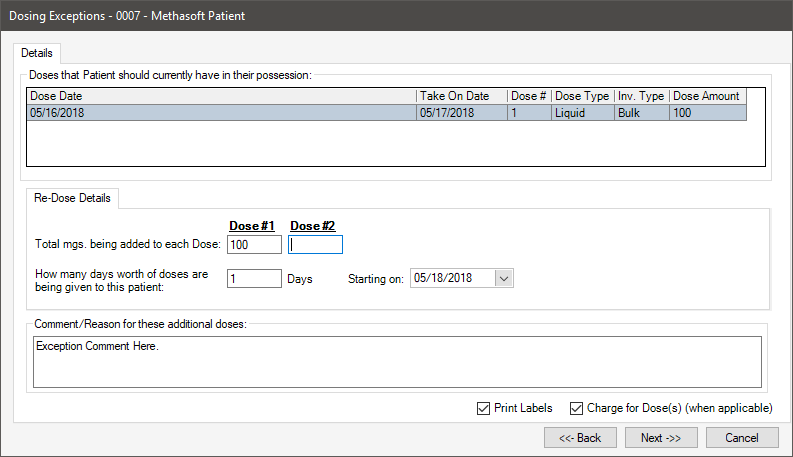
The 'Current Dose Breakdown' page of the Dosing Exceptions window
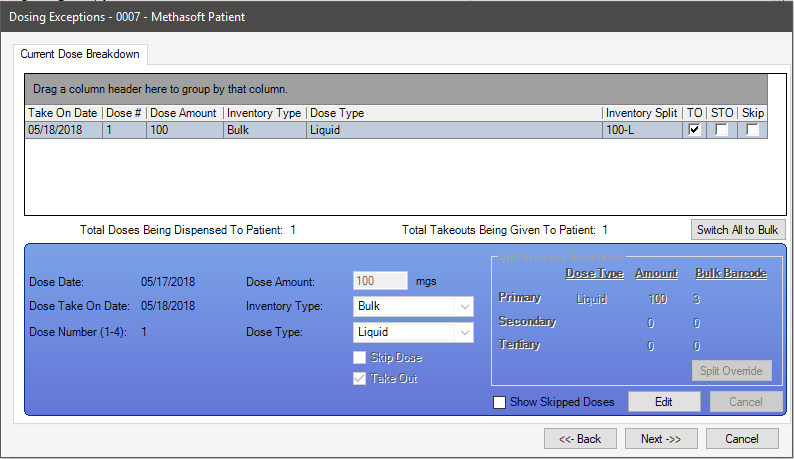
The 'Exception Summary' page of the Dosing Exceptions window.
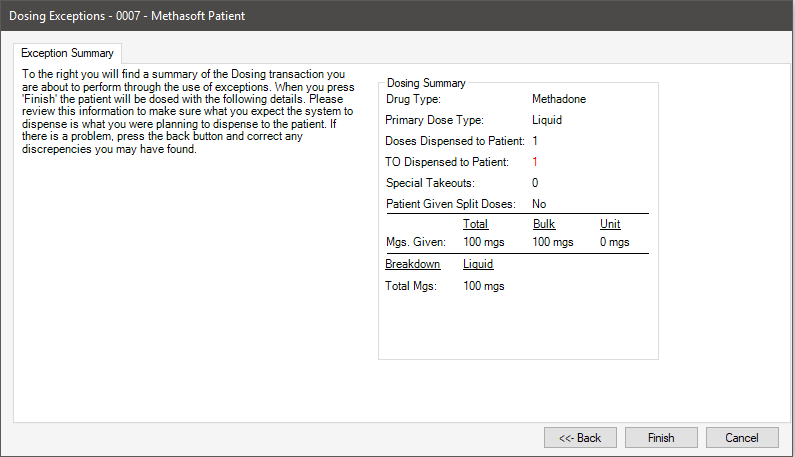
Vomit/Intake - Add an additional dose to Today's dose
This option is typically selected when a patient vomits a dose and the doctor orders the patient be re-dosed some or all of the original dosage amount. This option is also commonly used to dispense additional mgs to a new patient who receives an initial dose of medication and is then allowed to receive more mgs a period of time later the same day. This is the only Dosing Exception type that can be used for same dosing day exceptions.
TO Dose Increase - Add mgs to existing Doses already given to patient (ex. takeouts already received)
This option is typically selected when a patient has takeout doses, but the doctor has ordered a dosage increase to occur immediately, requiring the patient to return early to the facility with the takeouts to receive additional mgs of medication for each dose.
Re-Dose - Replace Doses that patient already received (ex. Doses Stolen/Lost/etc.)
This option is typically selected when a patient's takeout medication has been lost, destroyed, or stolen, so that replacement doses can be administered and accounted for. This exception can also be used if the patient was dosed incorrectly in the system during their previous visit and did not receive the doses that the system has recorded.
Returned Early
This option is typically selected when a patient returns to the facility early, generally to receive additional takeout medication to accommodate unusual scenarios such as a family emergency or last-minute business travel requirements.
Print Labels
The field appears at the bottom of the 'Details' page of the Dosing Exceptions window, and should be checked if dosing labels need to be printed for the exception doses being dispensed.
Charge Patient for Dose(s)
The field appears at the bottom of the 'Details' page of the Dosing Exceptions window, and should be checked if the patient should be charged for the exception doses being dispensed. This setting is only applicable when the dosing Billable Service, related to the patient's Billing Episode, is set to a 'Per Dose' 'Charge Option'. Otherwise the patient will not be charged automatically for exception doses. If this field is unchecked, pressing the Next->> button will bring up an application message as shown below, confirming the user is sure the patient should not be charged.
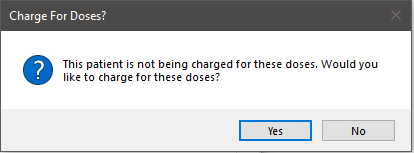
Dosing Comment/Reason for these additional doses
This field is used for entering any necessary comments regarding the dosing exception, which commonly includes why the exception was dispensed, and any pertinent details regarding the scenario.
Dosing Summary
This section of the 'Exception Summary' page displays a detailed summary of the dosing transaction about to be dispensed and recorded. Generally users will not need to reference this information, but whenever uncertain, users can check this information to ensure that what is physically being dispensed matches what is being recorded in the system. The 'Mgs. Given' section summarizes what mgs are coming from Bulk and Unit inventory, which will vary from clinic to clinic, depending on a clinic's Pharmacy and Inventory setup. The Breakdown section summarizes how each dose is broken down. In the case of liquid medication, there is no breakdown of each dose.
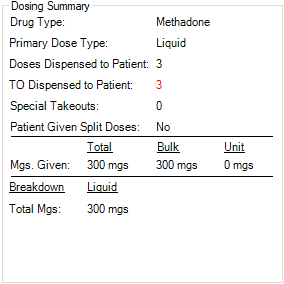
In the case of Diskette or Tablet medication, breakdowns apply to specific dose amounts, displaying how much of each medication type is being deducted from inventory.
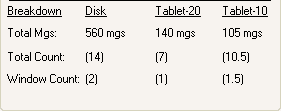
Dose Date
This column appears on the 'Details' page grid of the Dosing Exceptions window, and displays the date each displayed dosing transaction was recorded in Methasoft.
Take On Date
This column appears on the 'Details' page grid of the Dosing Exceptions window, and displays the 'Take On' date of each dose displayed on the grid.
Dose #
This column appears on the 'Details' page grid of the Dosing Exceptions window, and displays the 'Dose #' of each dose displayed on the grid. Dose #1 is the default dose number for each patient's dose, but additional doses given for the same take-on date (e.g., split-dosers) are numbered Dose #2 and up. Exception doses (e.g., additional intake mgs) are also often indicated as Dose #2 or higher.
Dose Type
This column appears on the 'Details' page grid of the Dosing Exceptions window, and displays the 'Dose Type' of each dose displayed on the grid.
Inv. Type
This column appears on the 'Details' page grid of the Dosing Exceptions window, and displays the 'Inventory Type' of each dose displayed on the grid, indicating if each dose was dispensed from Bulk or Unit inventory.
Dose Amount
This column appears on the 'Details' page grid of the Dosing Exceptions window, and displays the mg amount of each dose displayed on the grid.
Next->> / Finish
Clicking this button moves users forward through the 'Details', 'Current Dose Breakdown', and 'Exception Summary' pages of the Dosing Exceptions window. Once the 'Exception Summary' page has been reached, this button changes to Finish, and clicking it will record the exception and proceed with the dosing procedure.
<<-Back
This button becomes enabled when a user has accessed the 'Details', 'Current Dose Breakdown', and 'Exception Summary' pages of the Dosing Exceptions window. Clicking this button will return the user to the previous page.
Cancel
Clicking this button closes the Dosing Exceptions window and returns the user to the Dose Patient screen.
Vomit/Intake Exception Field Descriptions
Total mgs. being added for Today
This field is used for entering the additional amount of mgs to be dispensed to the patient.
Reason for this additional dose
This field provides three options for selecting a reason for the dosing exception. These options are: 'Intake Patient', 'Patient Vomited Dose', 'Other'.
TO Dose Increase Exception Field Descriptions
Total mgs. being added to each Dose
This field is used for entering the additional amount of mgs to be added to each dose the patient has returned to the facility early with. Some facilities add the mgs to each original dose, other facilities dispense this additional medication into new, separate takeout bottles, in which case the 'Print Labels' option is generally used.
Re-Dose Exception Field Descriptions
Total mgs. being added to each Dose
This field is used for entering the mg amount(s) of each dose being replaced/re-dosed. Generally this amount is the same dosage amount as the amount of the original dose being replaced. Amounts must be entered appropriately for Dose(s) #2 - #4 in order to correctly dispense this exception to split-dose patients.
How many days worth of doses are being given to this patient
This field is used for entering the number of days worth of doses being replaced/re-dosed.
Starting on
This field is used for entering the date on which the first replacement dose is scheduled to be ingested. The date selected in this field will be the first 'Take On' date assigned to the additional doses, which appears on printed dosing labels if the 'Print Labels' option is used.
Returned Early Exception Field Descriptions
Dispensing person validated patient has correct # of doses
This field must be checked to continue with this exception option. If Next->> is pressed before this option is checked, an application message will appear instructing the user to validate the correct number of doses returned and check this field to continue.
Patient will be dosing at window today
This field is used to indicate whether or not the patient will ingest an exception dose at the dosing window. This field can be very important in facilities dispensing window doses from Bulk inventory but takeout doses from Unit inventory, as checking this field tells the system which Inventory Dispensing Rule to follow.
When will patient return to the clinic
This field is used for selecting the next date the patient will be returning to the facility to receive medication, which will be the patient's 'Return Date' following completion of the dosing exception transaction. The date selected in this field dictates how many doses will be dispensed by the system, based on the number of doses the patient returned early to the facility with.
1.) With the 'Returned Early' patient retrieved on the Dose
Patient screen, click on the
2.) From the 'Exception Type' page of the Dosing Exceptions window, select one of the four dosing exception types that best applies to the exception dosing instance.
3.) Click on Next->>.
4.) Enter the details for the selected exception type on the 'Details' page of the Dosing Exceptions window.
5.) Click on Next->>.
6.) (Optional) Review the 'Current Dose Breakdown' page of the Dosing Exceptions window to see what is about to be dispensed, and make changes to doses as needed using the 'How to Edit a Dose on the Current Dose Breakdown' procedure.
7.) Click on Next->>.
8.) (Optional) Review the summary of the exception provided on the 'Exception Summary' page of the Dosing Exceptions window to ensure the inventory dispensed in Methasoft matches the inventory being physically dispensed.
9.) Click on Finish. This will close the Dosing Exceptions window.
10.) Proceed with the normal dosing procedure until the dose has been successfully dispensed and/or recorded, at which point the 'Patient Dose Completed Successfully' confirmation message will appear.
11.) Click on OK.
|