![]()
![]()
(Topic Last Updated On: 05/05/2010)
The Dosing Queue menu item on the Pharmacy menu launches the Dosing Queue screen, which displays all patients who have been checked into the system by front desk or accounting personnel. Patients are placed in the queue in the order in which they were checked in, and are then available for retrieval on the Dose Patient screen to be medicated. Additional information is provided on the queue for each patient, including current dose amount(s), phase levels, and the existence of flags or orders scheduled for the patient. Command buttons along the top of the screen provide flexible options for using and managing the Dosing Queue.
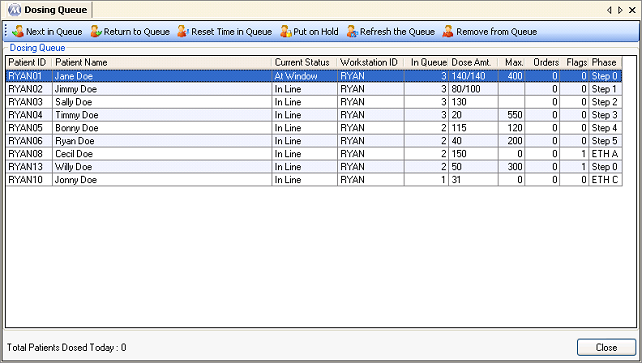
Total Patients Dosed Today:
This field displays a running total of the number of patients dosed in the system on the current date.
Current Status
This column displays the current status for the patient in the queue. When a patient is first checked in her status will show as 'In Line'. Once the patient is retrieved from the queue onto the Dose Patient screen their status changes to 'At Window'. A patient that is 'At Window' on one workstation cannot be retrieved from the queue on another workstation unless she is first returned to queue. If a patient is selected and put on hold her status will appear as 'On Hold'. Patients placed on hold cannot be retrieved from the queue on any workstation until the hold is removed.
Workstation ID
This column displays the computer name of the workstation that last processed the patient. So when a patient is checked in, this column will display the computer name of the front desk workstation. When the patient is retrieved from the queue, this column will display the computer name of the dosing workstation on which the patient was retrieved.
In Queue
This column displays the number of minutes that have passed since the patient was checked into the queue at the front desk.
Dose Amount
This column displays the current dose amount the patient is taking daily, as saved in the patient's Dosing Information. Split-doses are displayed as such, using forward slashes to separate the different dose amounts that make up the patient's daily dose.
Max
This column displays the current maximum total daily dosage amount the patient is eligible to receive, as saved in the patient's Dosing Information in the 'Max Dose' field.
Orders
This column displays the number of orders that are scheduled to go into effect today for the patient.
Flags
This column displays the number of flags that are scheduled to display today for the patient.
Phase
This column displays the patient's current 'Phase Type', as saved in the patient's Dosing Information.
Next in Queue
Pressing this button will retrieve the next patient in the Dosing Queue that is available for dosing.
Return to Queue
Pressing this button will return the retrieved patient back to the Dosing Queue with a status of 'In Line'.
Reset Time in Queue
Pressing this button will reset the number of minutes In Queue to '0'. This button is generally only used in clinics carefully tracking Dosing Queue Averages, to handle unusual scenarios where a patient's time in queue becomes inaccurate.
Put on Hold
Pressing this button will set the patient's status in the queue to 'On Hold'. Patients placed 'On Hold' cannot be retrieved from the queue until the 'On Hold' status is removed.
Remove Hold
This button will only appear if a patient that has been placed 'On Hold' is selected. Pressing this button will set the patient's status in the queue back to 'In Line'.
Refresh the Queue
Pressing this button will refresh the Dosing Queue, which will update the data displayed and include any new patients who checked in since the last time the queue refreshed. The queue refreshes automatically every 30 seconds, but this button allows users to refresh it manually at any time.
Remove from Queue
Pressing this button will remove the selected patient from the Dosing Queue. This is generally only used when the wrong patient ID was checked in at the front desk, or when a patient checks in and then leaves prior to being medicated.
|
1.) On the Dosing Queue screen, double-click on the patient you wish to retrieve. This will retrieve the patient on the Dose Patient screen.
|
Multiple Dosing Windows
Most smaller facilities using one dosing window prefer to double-click on patients in the Dosing Queue when retrieving them. Many larger facilities using more than one dosing window prefer to use the Next in Queue button in combination with an intercom system to alert patients (by ID number) that it is their turn to go to the dosing window. It is up to each facility to decide which procedure is the most efficient. If Next in Queue is pressed in a multiple dosing window situation, it will retrieve the next available patient in queue with a status of 'In Line'. It will not retrieve patients with an 'At Window' or 'On Hold' status at the time this button is pressed.
Removing Patients from the Dosing Queue
This is most commonly used to remove patients erroneously checked into the queue by front desk/reception/accounting personnel. These staff members are generally granted access to the Dosing Queue to perform this action themselves upon realizing this mistake. This mistake often occurs when a patient comes to the facility on a non-scheduled day to take care of accounting matters. It can be avoided if the 'Give Dose Receipt Today' checkbox on the Patient Payments screen is unchecked when such accounting transactions are saved.