![]()
![]()
(Topic Last Updated On: 05/05/2010)
The Holiday Takeout Eligibility menu item on the Administration menu launches the Holiday Eligibility window, which is used to easily select and save patients as 'Eligible' or 'In-Eligible' for takeouts dispensed for holidays entered on the Holidays screen. Many facilities do not track holiday eligibility and thus do not use this window. Facilities that do track holiday eligibility have this functionality turned on in Pharmacy Preferences - General Setup, which causes the system to only adjust dose preparation and dispensing data for patients marked as 'Eligible' for holiday takeouts, instead of for all active patients. This window corresponds to the 'Eligible for Holiday Takeouts' field on the Dosing Information screen, and provides a more efficient interface for marking patients as 'Eligible' or 'In-Eligible'.
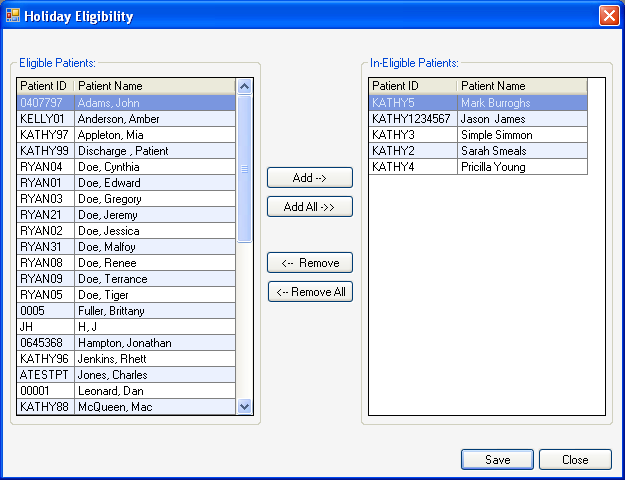
Eligible Patients
This grid displays all active patients who are currently eligible to receive holiday takeouts, which indicates the 'Eligible for Holiday Takeouts' field is checked for each of these patients on the Dosing Information screen. A patient must be selected on this grid to add the patient to the list of ineligible patients, unless the Add All->> button is being used.
In-Eligible Patients
This grid displays all active patients who are currently in-eligible to receive holiday takeouts, which indicates the 'Eligible for Holiday Takeouts' field is unchecked for each of these patients on the Dosing Information screen. A patient must be selected on this grid to remove the patient from the list of ineligible patients, unless the <<-Remove All button is being used.
Patient ID
This column displays each patient's 'Patient ID' number as entered for each on the Patient Profile screen.
Patient Name
This column displays each patient's full name as entered for each on the Patient Profile screen.
Add-->
When a patient is selected on the 'Eligible Patients' grid, pressing this button will move the selected patient to the 'In-Eligible Patients' grid.
Add All->>
When this button is pressed all patients listed on the 'Eligible Patients' grid will be moved to the 'In-Eligible Patients' grid.
<--Remove
When a patient is selected on the 'In-Eligible Patients' grid, pressing this button will move the selected patient to the 'Eligible Patients' grid.
<<-Remove All
When this button is pressed all patients listed on the 'In-Eligible Patients' grid will be moved to the 'Eligible Patients' grid.
Save
Pressing this button saves the holiday takeout eligibility status for each patient according to the grid each one appears on, and brings up the 'Save Successful' application message confirming the eligibility statuses were saved.
The 'Eligible for Holiday Takeouts' Field on the Dosing Information Screen
Patients can also be made 'Eligible' or 'In-Eligible' for holiday takeouts by checking or unchecking this field on the Dosing Information screen for a retrieved patient. When for example an 'In-Eligible' patient is saved as 'Eligible' on the Holiday Eligibility window, this corresponding field on Dosing Information is checked automatically.
Patient List by Holiday Eligibility