![]()
![]()
(Topic Last Updated On: 05/05/2010)
The Preferences menu item on the Administration menu launches the Preferences window, which is used to access and modify system preferences. Label Preferences are accessed in the Preference Type field, and there are currently five associated Preference Categories, corresponding to different types of labels generated by Methasoft. These settings provide configuration options for optimizing how labels will be generated at each facility. The Label Preferences menu item on the Administration menu launches the Label Preferences window, which is used to further customize label types by adding or removing data fields.
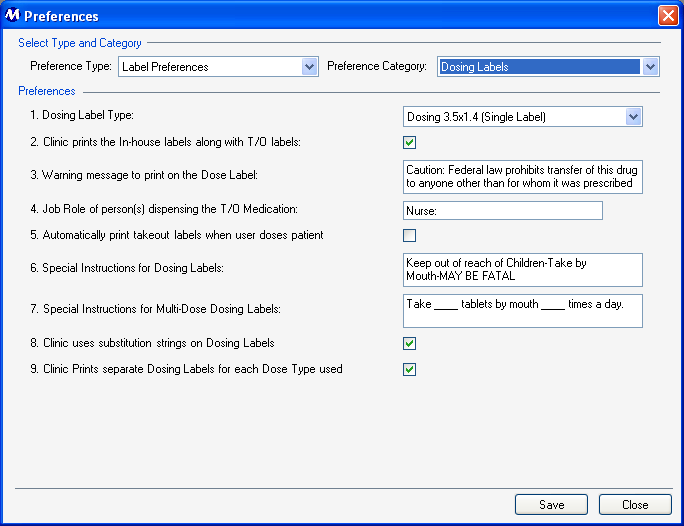
Preference Type
This field is used for selecting the type of preferences to be displayed on this screen.
Preference Category
This field is used for selecting the category of preferences to be displayed on this screen for each selected Preference Type.
Dosing Labels Preference Descriptions
The type of labels that will be used for dosing labels is selected in this field. Available selections are delivered with the system, and include a variety of options for using different types of printers and different label sizes.
2. Clinic prints the In-house labels along with T/O labels
This checkbox is checked in facilities that print dosing labels for in-house doses as well as takeouts. Generally this is only checked in facilities preparing all patient doses, including window doses, ahead of time.
3. Warning message to print on the Dose Label
The text entered in this field will appear on each printed dose label as a 'Warning' message. The text in this field in the above screenshot is the default text delivered with the system.
4. Job Role of the person(s) dispensing the T/O Medication
The text in this field will appear on printed dose labels adjacent to the name of the dispensing person printing the labels, unless the 'Display Nurse Name on Dosing Labels' box is unchecked for Dosing Labels on the Label Preferences window.
5. Automatically print takeout labels when user doses patient
If this box is checked, then pressing the Dose Patient button on the Dose Patient screen will automatically print dosing labels. Most facilities prefer to leave this unchecked and will use the Dose+Labels button instead.
6. Special Instructions for Dosing Labels
The text entered in this field will appear on each printed single dose label as a special instruction. The text in this field in the above screenshot is the default text delivered with the system. This text also appears by default in the 'Single Dose Bottle' field on the Label Preparation screen. This special instruction will appear on all dose labels for patients without the 'Multiple takeouts/bottle (SINGLE label)' option checked on the Dosing Information screen.
7. Special Instructions for Multi-Dose Dosing Labels
The text entered in this field will appear on each printed multi dose label as a special instruction. The text in this field in the above screenshot is the default text delivered with the system. This text also appears by default in the 'Multi Dose Bottle' field on the Label Preparation screen. This special instruction will appear on all dose labels for patients with the 'Multiple takeouts/bottle (SINGLE label)' option checked on the Dosing Information screen.
8. Clinic uses substitution strings on Dosing Labels
When this checkbox is checked, printed dosing labels will include substitution variable text, as programmed by trained Methasoft Support or Training personnel (via System Preferences).
9. Clinic Prints separate Dosing Labels for each Dose Type used
When this checkbox is checked, the system will generate a separate dosing label for each Dose Type being administered to a patient. If this checkbox is unchecked, a single dosing label is printed only for a patient's Primary Dose Type.
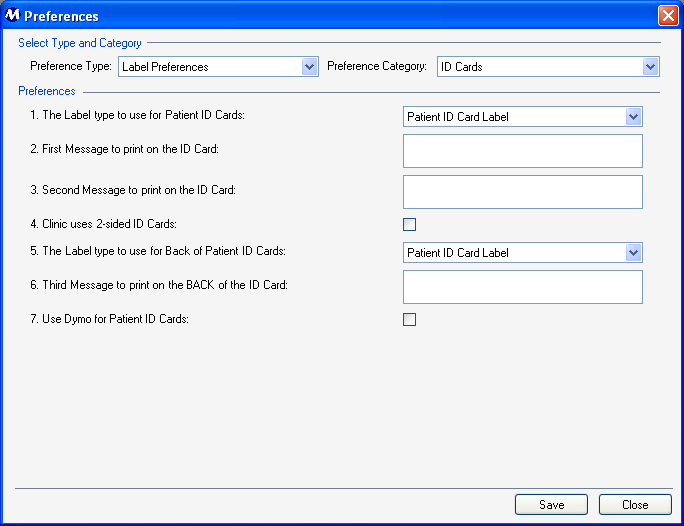
ID Cards Preference Descriptions
1. The Label type to use for Patient ID Cards
The type of card stock that will be used for printing patient ID cards is selected in this field. Available selections are delivered with the system, and include a variety of options for using different types of printers and different label sizes.
2. First Message to print on the ID Card
The text entered in this field will appear on each printed ID card in the position of the first message.
3. Second Message to print on the ID Card
The text entered in this field will appear on each printed ID card in the position of the second message.
4. Clinic uses 2-sided ID Cards
Checking this field instructs the system to print 2-sided ID cards, based on selections made for Preferences 5 and 6.
5. The Label type to use for Back of Patient ID Cards
The type of card stock that will be used for printing the back of patient ID cards is selected in this field. Available selections are delivered with the system.
6. Third Message to print on the BACK of the ID Card
The text entered in this field will appear on the back of each printed ID card in the position of the third message.
7. Use Dymo for Patient ID Cards
This field must be checked if a Dymo Labelwriter printer is being used to generate patient ID cards.
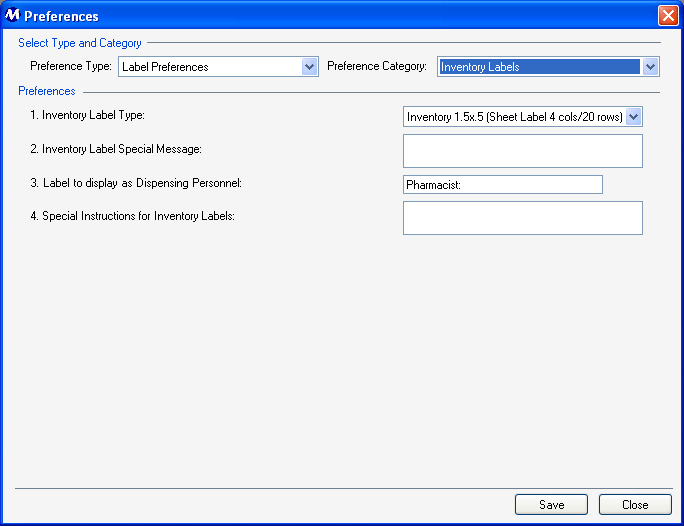
Inventory Labels Preference Descriptions
The type of label that will be used for printing inventory labels is selected in this field. Available selections are delivered with the system, and include a variety of options for using different types of printers and different label sizes.
2. Inventory Label Special Message
The text entered in this field will appear as a special message on each printed inventory label.
3. Label to display as Dispensing Personnel
The text in this field will appear on printed inventory labels adjacent to the name of the dispensing person printing the labels.
4. Special Instructions for Inventory Labels
The text entered in this field will appear as a special instruction on each printed inventory label.
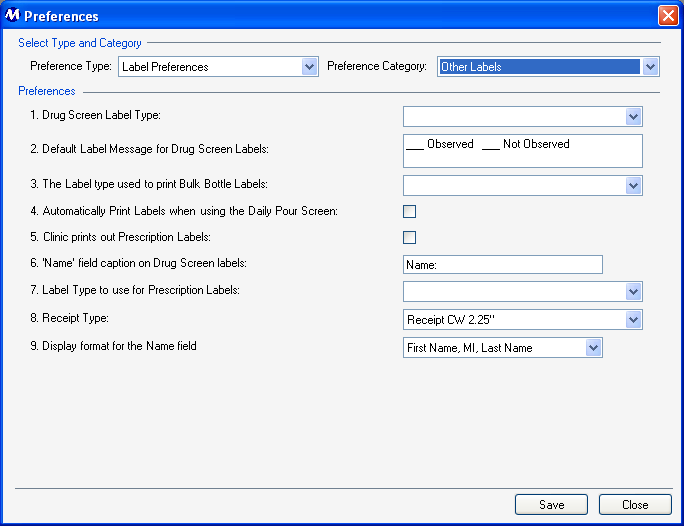
Other Labels Preference Descriptions
The type of label that will be used for printing drug screen labels is selected in this field. Available selections are delivered with the system, and include a variety of options for using different types of printers and different label sizes.
2. Default Label Message for Drug Screen Labels
The text entered in this field will appear on each printed drug screen label.
3. The Label type used to print Bulk Bottle Labels
The type of label that will be used for printing bulk bottle barcode labels is selected in this field. Available selections are delivered with the system.
4. Automatically Print Labels when using the Daily Pour Screen
If this box is checked, pressing Prepare by Pump or Prepare by Hand on the Prepare Daily Pour screen will automatically print the dosing labels for the selected patient. Some facilities prefer to leave this unchecked and use the Dose Labels button instead.
5. Clinic prints out Prescription Labels
Checking this field turns on prescription label printing functionality on the Prepare Daily Pour and Prescription Generator screens, based on the selection made for Preference 7.
6. 'Name' field caption on Drug Screen Labels
The text entered in this field will appear adjacent to full patient names on printed drug screen labels.
7. Label Type to use for Prescription Labels
The type of label that will be used for printing prescription labels is selected in this field. Available selections are delivered with the system, and include a variety of options for using different types of printers and different label sizes.
The type of Payment and/or Check-In receipt being printed in a facility is selected in this field.
9. Display format for the Name field
This field is for selecting the desired formatting of full patient names appearing on printed drug screen labels, by choosing one of four possible formats.
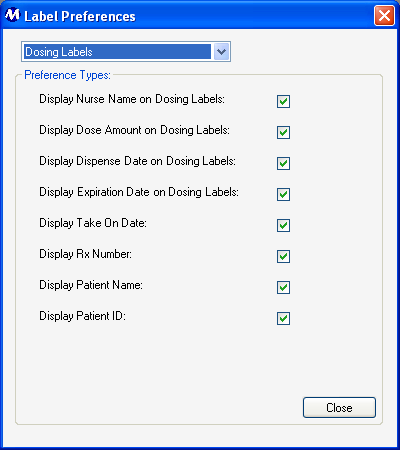
Label Preferences Window - Dosing Labels Field Descriptions
Display Nurse Name on Dosing Labels
If this checkbox is checked, the name of the dispensing person who printed the labels will appear on printed dosing labels.
Display Dose Amount on Dosing Labels
If this checkbox is checked, the mg amount of each dose will appear on printed dosing labels, except for patients with the 'Blind Dose' option selected on the Dosing Information screen.
Display Dispense Date on Dosing Labels
If this checkbox is checked, the date on which each dose was dispensed will appear on printed dosing labels.
Display Expiration Date on Dosing Labels
If this checkbox is checked, the date on which each dose will expire will appear on printed dosing labels.
Display Take On Date
If this checkbox is checked, the date each dose is prescribed to be ingested by the patient will appear on printed dosing labels.
Display Rx Number
If this checkbox is checked, the prescription number associated with each dose will appear on printed dosing labels.
Display Patient Name
If this checkbox is checked, the name of the patient prescribed each dose will appear on printed dosing labels.
Display Patient ID
If this checkbox is checked, the patient ID number of the patient prescribed each dose will appear on printed dosing labels.
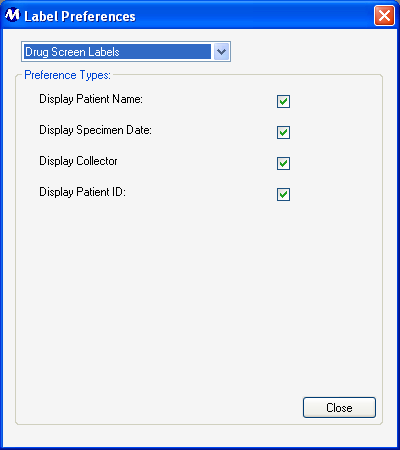
Label Preferences Window - Drug Screen Labels Field Descriptions
Display Patient Name
If this checkbox is checked, the name of the patient being tested will appear on printed drug screen labels.
Display Specimen Date
If this checkbox is checked, the date the specimen was collected from the patient will appear on printed drug screen labels.
Display Collector
If this checkbox is checked, a 'Collector' line will appear on printed drug screen labels for manually noting which staff member collected the specimen.
Display Patient ID
If this checkbox is checked, the patient ID number of the patient being tested will appear on printed drug screen labels.
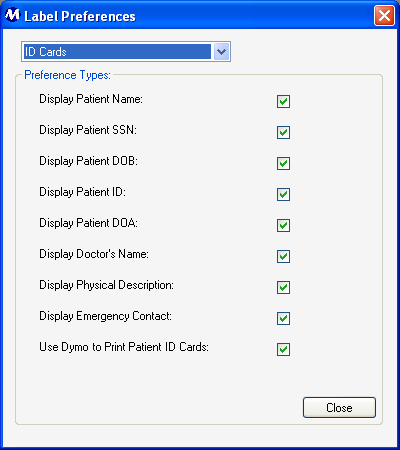
Label Preferences Window - ID Cards Field Descriptions
Display Patient Name
If this checkbox is checked, the name of each patient (Patient Profile) will appear on printed patient ID cards.
Display Patient SSN
If this checkbox is checked, the social security number of each patient (Patient Profile) will appear on printed patient ID cards.
Display Patient DOB
If this checkbox is checked, the date of birth of each patient (Patient Profile) will appear on printed patient ID cards.
Display Patient ID
If this checkbox is checked, the patient ID number of each patient (Patient Profile) will appear on printed patient ID cards.
Display Patient DOA
If this checkbox is checked, the most recent of either the 'Intake Date' or 'Latest Readmission Date' (Dosing Information) of each patient will appear on printed patient ID cards.
Display Doctor's Name
If this checkbox is checked, the name of the 'Doctor' for the Home Clinic (Clinic Information) will appear on printed patient ID cards.
Display Physical Description
If this checkbox is checked, the physical description of each patient (Patient Profile) will appear on printed patient ID cards.
Display Emergency Contact
If this checkbox is checked, the emergency contact information for each patient (Patient Profile - Addresses) will appear on printed patient ID cards.
Use Dymo to Print Patient ID Cards
This checkbox must be checked if a Dymo Labelwriter printer is being used to generate patient ID cards.
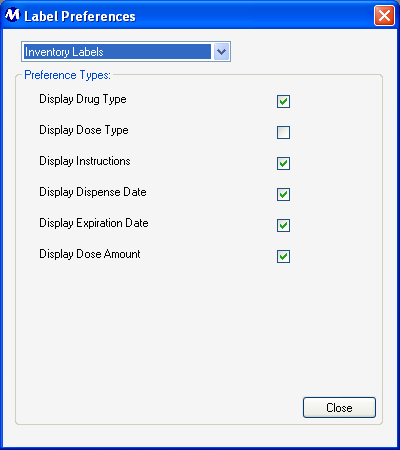
Label Preferences Window - Inventory Labels Field Descriptions
Display Drug Type
If this checkbox is checked, the drug type of each dose will appear on printed inventory labels.
Display Dose Type
If this checkbox is checked, the dose type of each dose will appear on printed inventory labels.
Display Instructions
If this checkbox is checked, the 'Special Instructions' message text will appear on printed inventory labels.
Display Dispense Date
If this checkbox is checked, the date each dose was dispensed will appear on printed inventory labels.
Display Expiration Date
If this checkbox is checked, the date each dose will expire will appear on printed inventory labels.
Display Dose Amount
If this checkbox is checked, the mg amount of each dose will appear on printed inventory labels.
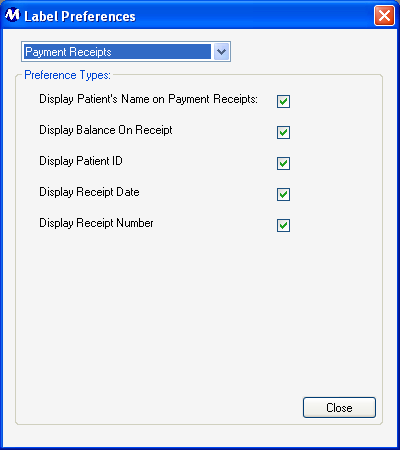
Label Preferences Window - Payment Receipts Field Descriptions
Display Patient's Name on Payment Receipts
If this checkbox is checked, the name of each patient will appear on printed payment receipts.
Display Balance On Receipt
If this checkbox is checked, the current balance of each patient will appear on printed payment receipts.
Display Patient ID
If this checkbox is checked, the patient ID number of each patient will appear on printed payment receipts.
Display Receipt Date
If this checkbox is checked, the date of each receipt will appear on printed payment receipts.
Display Receipt Number
If this checkbox is checked, the receipt number auto-generated for each receipt will appear on printed payment receipts.
Be Very Careful When Making Changes on Either of These Screens!
The settings on these screen are generally the default settings delivered with the system, or are made while Methasoft training staff is on-site, at the time your system was implemented. Changing them without fully understanding the consequences can cause numerous problems, such as labels to stop printing, or to no longer be in compliance with label requirements at your facility.
Label and Printer Types
Methasoft is designed to work with specific printers and label types. Consult Methasoft Customer Support staff at (877) 538-5767 for details before purchasing any label equipment or labels that you are not sure will work properly.
System Preferences
Some functionality in Methasoft is controlled by System Preference settings. System Preferences are only available to trained Methasoft Support and Training personnel.