![]()
![]()
(Topic Last Updated On: 05/05/2010)
The Barcode Scan Test menu item on the Other Activities menu launches the Barcode Scan Test screen, which is used to test barcode scanner configuration to ensure accuracy, or to get detailed bulk bottle or unit dose information. The 'Enter Number to Print' field is used to generate a test label, which when scanned should return the same value to confirm a match. This field is also used to enter a bulk or unit barcode number when retrieving detailed bottle information. This screen is generally only used when configuring a barcode scanner for use for the first time on a workstation.
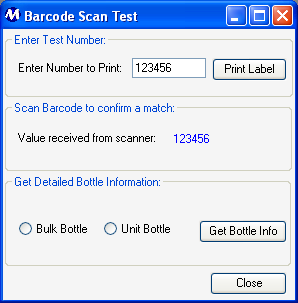
Barcode Scan Test Field Descriptions
Enter Number to Print
This field is used for entering a test value to be printed as a barcode on a label, which can then be scanned to return a 'Value received from scanner'. This field is also used to enter the unique bulk or unit bottle barcode number to view detailed bottle information.
Value received from scanner
This field displays the value received by the computer workstation from the barcode scanner when the test barcode label is scanned. This value should match the 'Enter Number to Print' value when a barcode scan test is performed. If this value does not match the 'Enter Number to Print' value, there may be a problem with the barcode scanner's configuration.
Bulk Bottle
This option is selected to retrieve detailed bottle information for a bulk bottle. If this option is selected, the bulk bottle's barcode ID must be entered in the 'Enter Number to Print' field prior to pressing the Get Bottle Info button.
Unit Bottle
This option is selected to retrieve detailed bottle information for a unit bottle. If this option is selected, the unit bottle's barcode ID must be entered in the 'Enter Number to Print' field prior to pressing the Get Bottle Info button.
Print Label
Once an 'Enter Number to Print' value has been entered, pressing this button print the test barcode label to the configured label printer.
Get Bottle Info
Once a bulk or unit bottle's barcode ID has been entered in the 'Enter Number to Print' field, and either the 'Bulk Bottle' or 'Unit Bottle' option has been selected, pressing this button will open the Inventory Bottle Information window displaying the entered bottle's details, as shown below.
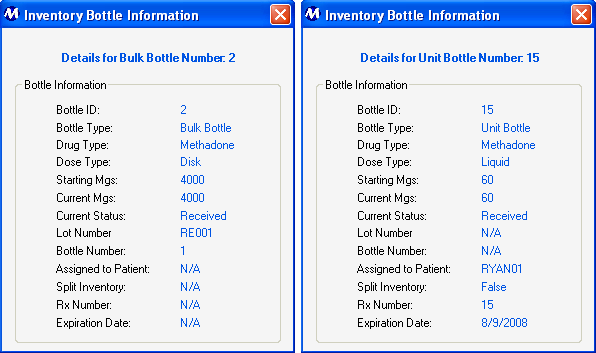
Inventory Bottle Information Field Descriptions
Bottle ID
This field displays a bulk or unit bottle's unique barcode ID.
Bottle Type
This field displays whether or not the bottle is from Bulk or Unit inventory.
Drug Type
This field displays the 'Drug Type' of the medication contained in the bulk or unit bottle.
Dose Type
This field displays the 'Dose Type' of the medication contained in the bulk or unit bottle.
Starting Mgs
This field displays the amount of mgs of medication contained in the bulk or unit bottle when it was added to the system, either on the Add Bulk Inventory (Bulk), Add Units from Bulk (Unit), or Prepare Daily Pour (Unit) screens.
Current Mgs
This field displays the amount of mgs of medication currently remaining in the bulk or unit bottle.
Current Status
This field displays the current bottle status of the bulk or unit bottle. 'Received' indicates a bulk or unit bottle has been added to the system. 'Opened' indicates a bulk bottle is currently open on a workstation for dosing. 'Partial-Closed' indicates a bulk bottle was previously opened but is now closed but not empty. 'Empty-Closed' indicates a bulk bottle contains '0' mgs, which automatically closes the bottle. 'Dispensed' indicates a unit bottle was administered to a patient and is no longer in unit inventory.
Lot Number
The field displays a bulk bottle's entered 'Lot Number', entered on the Add Bulk Inventory screen when shipments are added. 'N/A' appears in this field for unit bottles.
Bottle Number
The field displays a bulk bottle's entered 'Bottle Number', entered on the Add Bulk Inventory screen when shipments are added. 'N/A' appears in this field for unit bottles.
Assigned to Patient
This field displays the 'Patient ID' of the patient assigned to a unit bottle if one is assigned. 'N/A' appears in this field for all bulk bottles, and for unit bottles that are unassigned.
Split Inventory
This field displays 'True' for unit bottles that were created from more than one 'Drug Type'/'Dose Type' bulk combination, and 'False' for unit bottles created from only one 'Drug Type'/'Dose Type' combination. 'N/A' appears in this field for all bulk bottles.
Rx Number
The field displays the 'Rx Number' of the prescription covering a unit bottle assigned to patient in facilities tracking Methadone prescriptions and assigning units to patients. 'N/A' appears in this field for all bulk bottles, and for unit bottles without a patient assignment or lacking an associated prescription.
Expiration Date
The field displays the 'Expiration Date' for each unit bottle, generally calculated as 30 days from the date a unit bottle is created. 'N/A' appears in this field for all bulk bottles.