![]()
![]()
(Topic Last Updated On: 05/05/2010)
The Identify (Biometrics) menu item on the Tools menu launches the Finger Image window, which appears for identifying patients using a fingerprint reader, such as the Microsoft Fingerprint Reader. This window also appears if the Identify toolbar button ![]() is pressed on the Methasoft Toolbar. Once the patient places an enrolled finger on the reader and a matching scan is accepted, the fingerprint will appear briefly on this screen before closing and retrieving the patient automatically.
is pressed on the Methasoft Toolbar. Once the patient places an enrolled finger on the reader and a matching scan is accepted, the fingerprint will appear briefly on this screen before closing and retrieving the patient automatically.
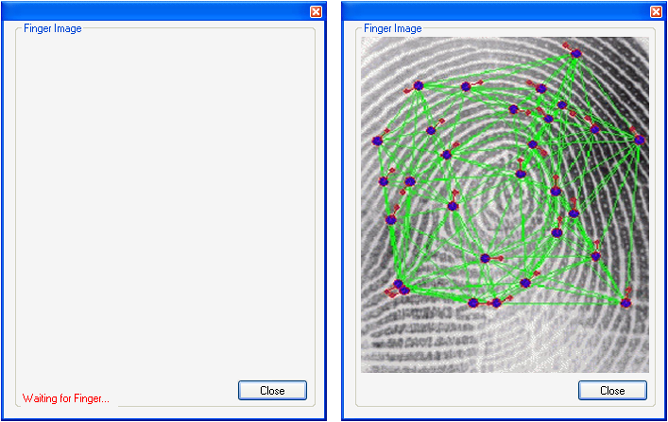
Finger Image
This field displays the fingerprint scan once accepted for the patient, including the points and lines used for biometric identification.
Waiting for finger...
This message appears in red beneath the 'Finger Image' section of the window when the Fingerprint Enrollment window is opened until an enrolled finger is properly scanned and accepted.
Close
Pressing this button will close the Finger Image window.
Patient Not Enrolled/No Matching Patient Found Application Message
If a patient places a finger on the scanner and an application message appears stating that a matching patient cannot be found, it is either because the finger used was never enrolled for the patient, or because the scan was not adequate to complete a match. In this case, have the patient attempt to scan the finger again, or check the patient's enrolled fingers by retrieving the patient on the Patient Profile screen, then pressing the Enroll Biometrics button, to ensure the correct finger is being used, or to enroll an additional finger for the patient.
Biometric Preferences - General Setup - Does Clinic Use Biometrics On Dosing?
This setting must be turned on if your facility is using fingerprint identification to identify and retrieve patients on the Dose Patient screen.