![]()
![]()
(Topic Last Updated On: 05/05/2010)
Biometric identification functionality is used in facilities using fingerprint recognition hardware to identify patients and retrieve patients on screens throughout Methasoft. This topic addresses enrolling patient fingerprints using the Enroll Biometrics button on the Patient Profile screen, accessed from the Patient menu. The Fingerprint Enrollment window allows for capturing as many prints as necessary for each patient using fingerprint reader hardware, such as the MS Fingerprint Reader. Some facilities also register the fingerprints of employees using similar procedures accessed on the Employee Administration screen.
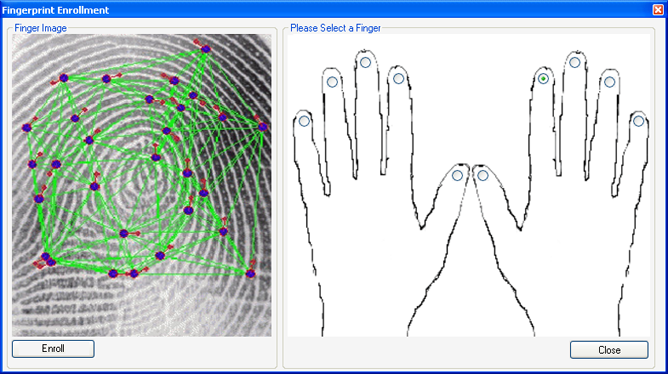
Please Select a Finger
This field provides option buttons for each finger of a patient, allowing users to select the finger to be scanned and enrolled.
Finger Image
This field displays the fingerprint scan for the selected finger, including the points and lines used for biometric identification.
Waiting for finger...
This message appears in red beneath the 'Finger Image' section of the window when the Fingerprint Enrollment window is opened until a finger is properly scanned.
Enroll
This button remains disabled until a finger has been selected and scanned appropriately. Once enabled, pressing this button will enroll the selected fingerprint for the retrieved patient.
Supported Fingerprint Reader Hardware
Only specific types of fingerprint reader hardware are currently supported by Methasoft, so it is important to ensure any hardware being purchased at your facility will be supported. The Microsoft Fingerprint Reader is currently supported.
Enrolling Fingerprints for Employees on the Employee Administration Screen
Some facilities also enroll the fingerprints of employees for logging into Methasoft. This can be accomplished by selecting the employee on the Employee Administration screen, then pressing the Enroll Fingerprint button. The above procedure can then be followed to enroll the employee's fingerprint.