![]()
![]()
(Topic Last Updated On: 05/05/2010)
The Pump Dispense window is used to control the dispensing of medication from IVEK and SciLog automated dispensing pumps. In facilities using automated pumps, this window appears when a user is trying to dispense liquid medication from the Dose Patient, Prepare Daily Pour, Add Units from Bulk, and/or Pump Doses screens. The doses to be dispensed are displayed on the grid, and pressing Pump Dose will dispense the selected dose, then select the next dose on the grid. This process continues until all doses have been dispensed, at which point the Finished button becomes enabled for completing the transaction. The Skip Dose Pumping button allows users to easily accommodate unusual scenarios, such as the power going out in the middle of dispensing a large number of doses.
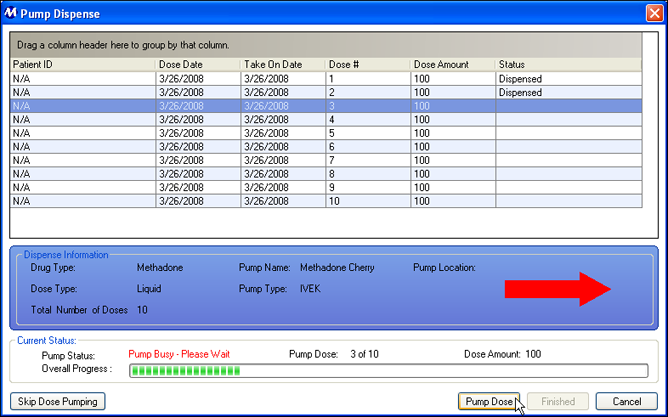
Drug Type
This field displays the 'Drug Type' of the doses displayed on the grid to be dispensed.
Dose Type
This field displays the 'Dose Type' of the doses displayed on the grid to be dispensed.
Total Number of Doses
This field displays the total quantity of doses displayed on the grid to be dispensed.
Pump Name
This field displays the 'Name for Pump #1' or 'Pump #2' of the automated pump configured to dispense the medication, as entered for Automated Pump #1 and/or #2 settings in Pharmacy Preferences, found on the Preferences screen.
Pump Type
This field displays the 'Type of Pump being used' for the automated pump configured to dispense the medication, as entered for Automated Pump #1 and/or #2 settings in Pharmacy Preferences, found on the Preferences screen.
Pump Location
This field displays the 'Location of Pump relative to the computer' of the automated pump configured to dispense the medication, as entered for Automated Pump #1 and/or #2 settings in Pharmacy Preferences, found on the Preferences screen. A large Red arrow will point the direction selected in the preference setting to prompt users on which side of the computer the dose will be dispensed. This can be very important in facilities dispensing two different medications from two automated pumps on one workstation.
Pump Status
This field displays the pump's current status, either 'Pump Busy - Please Wait' in red or 'Pump Ready' in green, indicating whether or not the user should attempt to pump the next dose.
Pump Dose
This field displays the row number of the current dose being dispensed of the total quantity of doses listed. This number minus 1 equals the number of doses listed that have been dispensed.
Dose Amount
This field displays the amount of mgs being dispensed for the dose currently selected on the grid.
Overall Progress
This progress bar displays more green for each dose that is dispensed, providing a visual gauge for the progress being made toward dispensing all doses on the grid. Once the final dose has been dispensed, this bar will be completely green and the Finished button will become enabled to complete the transaction.
Patient ID
When applicable, this column displays the 'Patient ID' number of the patient for whom the dose is being dispensed. This column will display 'N/A' if doses are being dispensed from the Pump Doses screen, or from the Add Units from Bulk screen in facilities creating units which aren't assigned to patient ID numbers.
Dose Date
This column displays the date on which the medication is being dispensed using this window.
Take On Date
When applicable, this column displays the 'Take On Date' for each dose being dispensed. The 'Dose Date' will appear in this column if doses are being dispensed from the Pump Doses screen, or from the Add Units from Bulk screen in facilities creating units which aren't assigned to patient ID numbers.
Dose #
When applicable, this column displays the split-dose number for each dose being dispensed. '1' will appear in this column for all non-split-dose patients. '2' - '4' can appear in this column for split-dose patients, accommodating up to daily 4-way splits. Numbers from '1' to infinity will appear in this column if doses are being dispensed from the Pump Doses screen, or from the Add Units from Bulk screen in facilities creating units which aren't assigned to patient ID numbers.
Dose Amount
This column displays the amount of mgs contained in each dose being dispensed.
Status
This column displays the current status of the pump dispense transaction. Possible statuses are 'Dispensed' (the medication was successfully dispensed by the pump), and 'Skipped' (the Skip Dose Pumping button was pressed while the dose was selected). This column is blank for doses that have not been pumped or skipped.
Skip Dose Pumping
Pressing this button will skip the currently selected dose and update it's status to 'Skipped'.
Pump Dose
Pressing this button will dispense the currently selected dose and update it's status to 'Dispensed'.
Finished
This button remains disabled until all doses displayed on the grid have either been 'Dispensed' or 'Skipped'. Once enabled, pressing this button completes the dispensing transaction and returns users to the previous screen.
Cancel
Pressing this button will bring up a 'Cancel Pump Dose Screen?' application message window, confirming the transaction is going to be cancelled completely regardless of whether or not any medication was dispensed.
Changing the Doses that are Listed on the Grid
If the doses displayed on this window are not correct, then the user must press the Cancel button to return to the previous screen to edit the data. Once the data on the previous screen has been edited correctly, this window will then appear displaying the correct doses.
Using the Skip Dose Pumping Button
The Skip Dose Pumping button is rarely used on this window. This button is used to handle any type of scenario where the medication has already been dispensed, but the transaction needs to be completed in the system. Generally this arises when this window is opened, dispensing has occurred, then the process is disrupted, for example due to a power outage. For example, if a user has dispensed 7 of 13 doses from this window when the power goes out, then when the power comes back on and this window appears again it will display all 13 doses again, because the transaction was never completed using the Finished button. In this case the user must press Skip Dose Pumping for the first 7 doses because they have already been dispensed. Then the user can press Pump Dose for the remaining 6 doses, then Finished. Anytime a dose has been skipped and Finished is pressed, the 'Attention!' application message will appear as shown below, informing the user that doses have been skipped to ensure this process is handled correctly.

Pressing OK then completes the transaction. Another common scenario in which the Skip Dose Pumping button must be used is when doses are being dispensed and the bulk bottle unexpectedly runs out of medication, or air gets in the line of tubing.
Using the Cancel Button
When the Cancel button is pressed, the 'Cancel Pump Dose Screen?' application message appears as shown below, informing the user of the consequences of this action and confirming the user wishes to proceed.

Pressing Yes will cancel the transaction completely, regardless of whether or not medication was actually dispensed. The most common reason the Cancel button is pressed is to modify doses displayed on the grid which are incorrect, often due to an error in data entry, or a last-minute verbal order.
Pump Status 'Pump Busy - Please Wait'
This 'Pump Status' field appears on this window as well as the Pump Setup window. Note that in some facilities, due to highly technical reasons, this field will display 'Pump Busy - Please Wait' even when the pump is really 'Ready'. If you ever suspect the pump is really not busy, go ahead and try to continue pressing your usual command buttons. If the pump is really busy this will fail. If the pump isn't really busy, it will perform the action and the status will generally change to 'Pump Ready' in green after the first transaction goes through.