![]()
![]()
(Topic Last Updated On: 05/05/2010)
The Group Definition menu item on the Counselor menu launches the Group Definition screen, which is used to view, add, and modify defined Groups in Methasoft. Groups created on this screen are selected in the 'Select Group' field on the Group Notes screen when entering group notes. This screen allows users to customize group names and details, and assign patients to each group. Assigning patients to groups is optional. Specific selections made on this screen for a selected group will drive automated behavior when the group is entered on the Group Notes screen, such as defaulting in the associated Case Note Type and Session Start and Session End times.
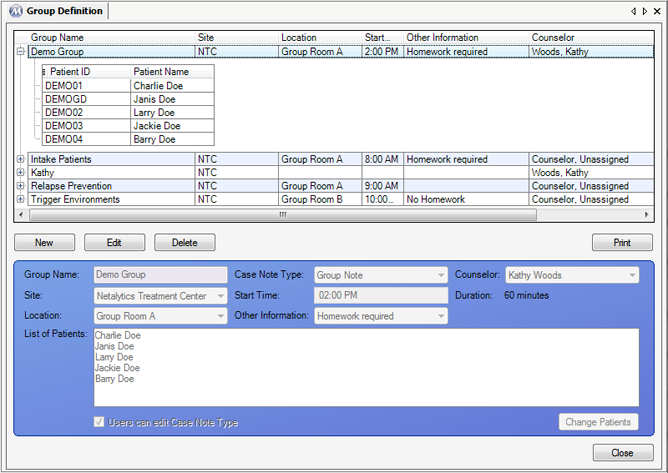
Group Name
The name of each group is defined in this text field. Groups are generally named according to the subject matter of the group, the day of the week the group is held on, and/or the responsible staff member who will conduct the group session.
Site
Your facility's Home Site will be the only available selection in this field, and should be selected for each group added on this screen.
Location
The Location of each group is selected in this field if applicable at your facility. Available selections include all entries in the Group Location code table found on the Code Tables screen.
Case Note Type
The specific Case Note Type associated with the entered group is selected in this field. Available selections include all Note Types entered on the Case Note Templates screen that are marked as a 'Group Note'. If a selection is made in this field the associated Note Type will be selected by default when the group is selected on the Group Notes screen.
Start Time
The Start Time of a group can be defined in this field if applicable at your facility. This Start Time of a group should only be defined in this field if the group regularly starts at the same time of day each time the group meets.
Other Information
Any additional information for each group is selected in this field if applicable at your facility. Available selections include all entries in the Group Other Information code table found on the Code Tables screen.
Counselor
The Counselor assigned to each group is selected in this field if applicable at your facility. Available selections include all users entered on the Employee Profile screen who are marked as having the Counselor job role.
Duration
This label displays the duration of the selected group if a Case Note Type is defined for the group. This number is calculated using the Minutes Per Unit and Units values defined for the associated Note Type on the Case Note Templates screen.
Group Name
The name of each group is defined in this text field. Groups are generally named according to the subject matter of the group, the day of the week the group is held on, and/or the responsible staff member who will conduct the group session.
List of Patients
This field displays the list of patients currently assigned to the selected group. Patient names cannot be typed into this field, this field only displays names selected on the Patient Selection window, accessed by pressing the Change Patients button. Patients assigned to a group on this screen will appear automatically in the Select All Patients who Attended field on the Group Notes screen when a group is selected. Keep in mind that if you facility decides to associate patients with groups, someone will need to actively manage these lists of patients.
Users can edit Case Note Type
This setting dictates whether or not the Note Type field will be enabled or disabled for a selected group when a group note is being entered on the Group Notes screen.
Group Name
This column displays the name of each group, as entered in the Group Name field.
Site
This column displays the Site associated with each group, as selected in the Site field. Your facility's Home Site should always appear in this column for each group.
Location
This column displays the Location of each group, as selected in the Location field.
Start Time
This column displays the Start Time of each group, as entered in the Start Time field.
Other Information
This column displays any additional information for each group, as selected in the Other Information field.
Counselor
This column displays the Counselor associated with each group, as selected in the Counselor field.
[+] Patient ID and Patient Name
These columns only appear if a group has been expanded in the grid to show it's list of assigned patients below. These columns display the name and ID number of each patient assigned to a group.
Once a group has been selected on the grid, pressing this button will print the Case Note Group Members report for the selected group to the configured report printer.
Change Patients
Once a group has been selected on the grid and the Edit button has been pressed, pressing this button will open the Patient Selection window, for modifying the list of patients assigned to the selected group.
|
1.) Select the group to be edited on the grid.
2.) Click on Edit.
3.) Make changes as needed in the detail section of the screen.
4.) Click on Save.
|
Setting Up Groups on the Group Definition Screen
There are two primary methods facilities use to manage groups on the Group Definition screen. Most commonly, groups are defined on the Group Definition screen without assigning patients to each group. In this case when a group is selected on the Group Notes screen, patients will not appear in the 'Select All Patients who Attended' listbox, requiring users to select patients for a Group Note entry. The second method used is to assign patients to each group on the Group Definition screen. In this case when a group is selected on the Group Notes screen, patients will appear in the 'Select All Patients who Attended' listbox, and generally no additional patients will need to be selected. The downside to this second method is that someone must consistently maintain groups on the Group Definition screen to ensure the correct patients are always selected for each group. Regardless of which of these procedures is used, groups are generally named on the Group Definition screen according to the subject matter of the group, the day of the week the group is held on, and/or the responsible staff member who will conduct the group session.