![]()
![]()
(Topic Last Updated On: 05/05/2010)
The Check Mailbox menu item on the Other Activities menu launches the Email screen, which is used to view, send, receive, and print Methasoft email messages to other Methasoft users within the facility. Methasoft Email includes an Inbox, Sent Items, and Deleted items folders similar to those found in other email applications. Users can also set up an external email account on the Email Setup Information window, allowing them to send email messages from within Methasoft to external email addresses. However, external email messages cannot be received from within Methasoft. Generally this screen is used for efficient communication among staff members within a facility.
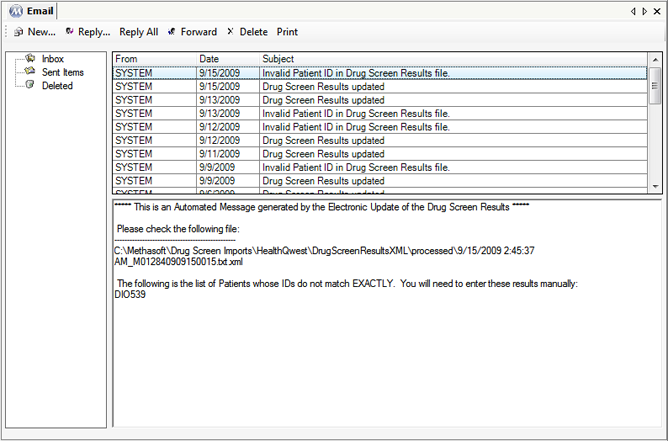
Inbox
This folder contains all Methasoft email messages received from other users. This folder is selected by default, displaying all received messages in the grid to the right. Messages on the grid appearing in bold are new messages and have not been read. Once a message that has not been read is selected on the grid, the bold font will change to normal font, indicating the message has been read.
Sent Items
This folder contains all Methasoft email messages sent to other users. When this folder is selected, all sent messages will appear in the grid to the right.
Deleted
This folder contains all Methasoft email messages that have been selected and deleted on this screen. When this folder is selected, all previously deleted messages will appear in the grid to the right. Messages in this folder that are selected and deleted will be permanently deleted.
(Email Message Text)
This field appears beneath the grid and displays the text of the selected email message.
External Email Address
This field appears on the Compose Mail window, and is used for entering an external email address to which to send the message.
To...
This field appears on the Compose Mail window and displays all users selected as recipients for the message.
CC...
This field appears on the Compose Mail window and displays all users selected as recipients for receiving a copy of the message being sent.
Subject:
This field appears on the Compose Mail window and is used to enter the subject of the message being sent.
From/Sent To
This column displays the 'Employee ID' (User ID) of the user who either sent or received each email message, depending on which folder is selected, either 'Inbox' or 'Sent Items'.
Date
This column displays the date each email message was sent.
Subject
This column displays the text entered in the 'Subject' field on the Compose Email window for each email message.
Available
These grid columns ('ID'/'Description') display the 'Employee ID' and full name of all users available for selection as recipients on the User Selection window.
Selected
These grid columns ('ID'/'Description') display the 'Employee ID' and full name of all users selected as recipients on the User Selection window.
New...
Pressing this button will open the Compose Mail window, for composing and sending an email message.
Reply...
Once a message in the 'Inbox' has been selected on the grid, pressing this button will open the Compose Mail window, displaying the original 'Subject' and message, with the original sender automatically selected in the 'To' field, for replying to an email message.
Reply All
Once a message in the 'Inbox' has been selected on the grid, pressing this button will open the Compose Mail window, displaying the original 'Subject' and message, with the original sender and all original recipients automatically selected in the 'To' field, for replying to all recipients and the original sender of an email message.
Forward
Once a message has been selected on the grid, pressing this button will open the Compose Mail window, displaying the original 'Subject' and message, for forwarding the message to other recipients.
Delete
Once a message in the 'Inbox' or 'Sent Items' has been selected on the grid, pressing this button will bring up a Delete Email application message, confirming you want to move the selected message to 'Deleted Items'. Pressing Yes then moves the selected message to the 'Deleted Items' folder. If a message is selected in 'Deleted Items', pressing this button will bring up the Delete Email Permanently application message, confirming you wish to permanently delete the message. Pressing Yes then permanently removes the message from the 'Deleted Items' folder.
Once a message has been selected on the grid, pressing this button will send the print job for the selected message to your configured report printer.
Send...
Once a message has been composed on the Compose Mail window, pressing this button will send the email message to the recipients selected in the 'To...', 'CC...' fields, and/or to an external address entered in 'External Email Address' field.
Spelling
Once a message has been composed on the Compose Mail window, pressing this button will open the Spelling window, which is shown below and provides options for correcting any misspelled words in the message text.
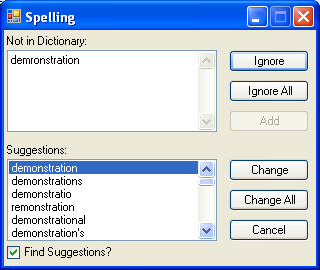
To...
When a message is being composed on the Compose Mail window, pressing this button will open the User Selection window, for selecting the recipients of the message being sent.
CC...
When a message is being composed on the Compose Mail window, pressing this button will open the User Selection window, for selecting the recipients who will receive a copy of the message being sent.
Add>
This button appears on the User Selection window, and once a user has been selected on the 'Available' grid, pressing this button will move the user to the 'Selected' grid.
Add All>>
This button appears on the User Selection window, and pressing this button will move all users displayed on the 'Available' grid to the 'Selected' grid.
<Remove
This button appears on the User Selection window, and once a user has been selected on the 'Selected' grid, pressing this button will move the user back to the 'Available' grid.
<<Remove All
This button appears on the User Selection window, and pressing this button will move all users displayed on the 'Selected' grid to the 'Available' grid.
Emails To and From 'System Admin'
There are several Methasoft features integrated with Methasoft Email functionality, such as automatic system email messages sent to a patient's counselor when drug screen results are automatically downloaded from a lab. All email messages generated automatically will appear from 'SYSTEM' or 'System Admin'. There is no reason to ever reply to these messages, or send messages to the 'SYSTEM'/'System Admin' user, since no one will receive them. Users should only send messages to this user when instructed to do so by Methasoft Customer Support personnel.
The External Email Address Field on the Compose Mail Window is Disabled Until a User's User Email Setup is Set
Each Methasoft user must go to the User Email Setup menu item on the Other Activities menu to set up external account information before the 'External Email Address' field will become enabled on the Compose Mail window. Once a user has entered this information, the 'External Email Address' field will be enabled for the user.
External Email Messages Cannot Be Received From Within Methasoft
This window is used for setting up the ability to send Methasoft email messages to external email addresses (accounts). Currently the system will not receive any email messages from external accounts.
Warn administrators when patient charge set to $0.00
Users are allowed to send SMTP Mail