![]()
![]()
(Topic Last Updated On: 05/05/2010)
The Treatment Plan Templates menu item on the Counselor menu launches the Treatment Plan Templates screen, which is used to create global, commonly used treatment plan templates that can later be easily applied to and individualized for specific patients on the Treatment Plans screen. The procedures used to build templates are similar to those of building individualized Treatment Plans. Templates include all treatment plan items except for Outcomes, and all patient-specific fields for plan items are excluded on this screen. Often facilities will create 'master templates', for intake, maintenance, and other commonly-used care plans.
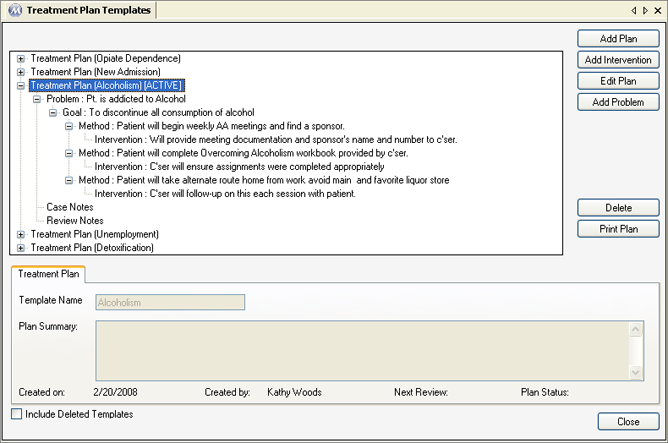
Field Descriptions - Treatment Plan
Template Name
This field displays the name of the new template, as created on the New Treatment Plan Template window. The name can be edited in this field.
Plan Summary
This text field is used for entering a summary of the template. This field is optional, and many different formats are used in this field at different facilities.
Created on
This field displays the date on which the template was created in Methasoft.
Created by
This field displays the name of the user who created the template in Methasoft.
Next Review
This field will always be blank on this screen.
Plan Status
This field will always be blank on this screen.
Include Deleted Templates
Checking this checkbox will expand the treeview to display any previously deleted items for templates. Items deleted from a template are 'soft-deleted', meaning they remain in the database and are able to retrieved, viewed, and even restored by checking this box.
Command Buttons - Treatment Plan
Add Plan
Pressing this button opens the New Treatment Plan Template window, for creating a new treatment plan template.
Add Intervention
This button appears for different levels of the treeview according to Counselor Preferences - Tx Plan Preferences settings, which determine at what plan levels Interventions can be added. Pressing this button will add a node beneath the selected item for adding an Intervention.
Edit Plan
This button appears when a Treatment Plan Template is selected on the treeview. Pressing this button enables the template's details for editing.
Add Problem
This button appears when a Treatment Plan Template or Problem is selected on the treeview. Pressing this button adds a node on the treeview beneath a template, and enables the detail section of the window for adding a problem.
Delete/Restore
Once an item is selected on the treeview, pressing the Delete button will bring up a confirmation message confirming you want to delete the selected item. Pressing Yes on this message will delete the selected item. If a deleted item is selected on the treeview, pressing the Restore button will bring up a confirmation message confirming you want to restore the selected item. Pressing Yes on this message will un-delete the selected item.
Print Plan
Pressing this button generates the Treatment Plan Templates report for the selected template, and prints it to the configured report printer.
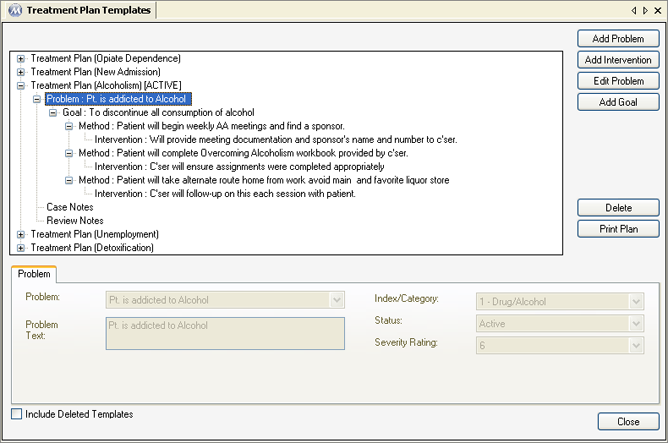
Problem
This field is used for selecting a preselected Problem. Available selections in this field include all Problems entered on the Tx Plan Preselected Items screen, found on the Administration menu. '(Other)' is always an option in this field, for typing in the Problem Text.
Problem Text
This field is used for entering the text of the Problem. If a preselected Problem was selected, then it's text will be automatically imported into this field. If '(Other)' is selected as the Problem, users type the text of the Problem into this field.
Index/Category
This field is used for selecting the Index or Category of a problem, which will often vary for different facilities. Available selections include all entries in the Treatment Plan Problem Categories code table, entered on the Code Tables screen.
Status
The current Status of the problem is selected here. Available selections include 'Active', 'Inactive', 'Ongoing', 'Resolved'.
Severity Rating
This field is used for selecting the Severity Rating of a problem, which will often vary for different facilities. Available selections include all entries in the Treatment Plan Problem Severity Ratings code table, entered on the Code Tables screen.
Add Problem
Pressing this button adds a node on the treeview beneath a template, and enables the detail section of the window for adding a problem.
Add Intervention
This button appears for different levels of the treeview according to Counselor Preferences - Tx Plan Preferences settings, which determine at what plan levels Interventions can be added. Pressing this button will add a node beneath the selected item for adding an Intervention.
Edit Problem
Once a Problem is selected on the treeview, pressing this button enables the Problem's details for editing.
Add Goal
Pressing this button adds a node on the treeview beneath a selected problem, and enables the detail section of the window for adding a Goal.
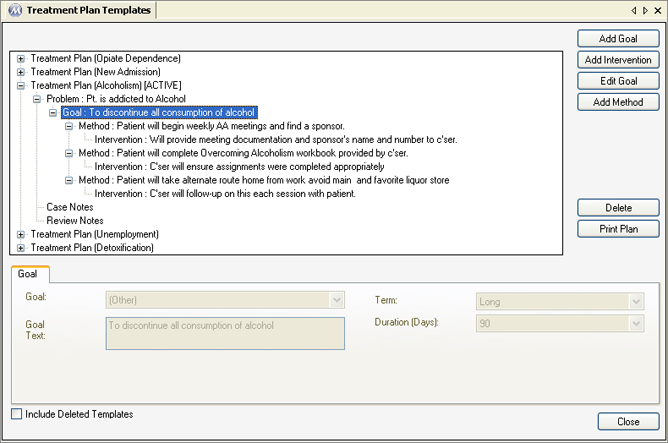
Goal
This field is used for selecting a preselected Goal. Available selections in this field include all Goals entered on the Tx Plan Preselected Items screen, found on the Administration menu. '(Other)' is always an option in this field, for typing in the Goal Text.
Goal Text
This field is used for entering the text of the Goal. If a preselected Goal was selected, then it's text will be automatically imported into this field. If '(Other)' is selected as the Goal, users type the text of the Goal into this field.
Term
The Term of the Goal, 'Long' or 'Short' is selected in this field. If 'Short' is selected here, then '30' or '60' will be available for selection in the Duration (Days) field. If 'Long' is selected here, then '90', '180', or '360' will be available for selection in the Duration (Days) field.
Duration (Days)
The number of days in which the goal is scheduled to be accomplished is selected in this field. Available selections for this field depend on Term selected.
Add Goal
Pressing this button adds a node on the treeview beneath a selected problem, and enables the detail section of the window for adding a Goal.
Add Intervention
This button appears for different levels of the treeview according to Counselor Preferences - Tx Plan Preferences settings, which determine at what plan levels Interventions can be added. Pressing this button will add a node beneath the selected item for adding an Intervention.
Edit Goal
Once a Goal is selected on the treeview, pressing this button enables the Goal's details for editing.
Add Method
Pressing this button adds a node on the treeview beneath a selected goal, and enables the detail section of the window for adding a Method.
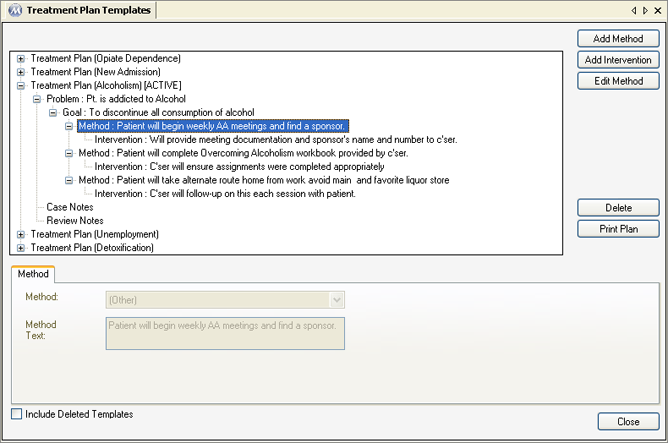
Method
This field is used for selecting a preselected Method. Available selections in this field include all Methods entered on the Tx Plan Preselected Items screen, found on the Administration menu. '(Other)' is always an option in this field, for typing in the Method Text.
Method Text
This field is used for entering the text of the Method. If a preselected Method was selected, then it's text will be automatically imported into this field. If '(Other)' is selected as the Method, users type the text of the Method into this field.
Add Method
Pressing this button adds a node on the treeview beneath a selected goal, and enables the detail section of the window for adding a Method.
Add Intervention
This button appears for different levels of the treeview according to Counselor Preferences - Tx Plan Preferences settings, which determine at what plan levels Interventions can be added. Pressing this button will add a node beneath the selected item for adding an Intervention.
Edit Method
Once a Method is selected on the treeview, pressing this button enables the Method's details for editing.
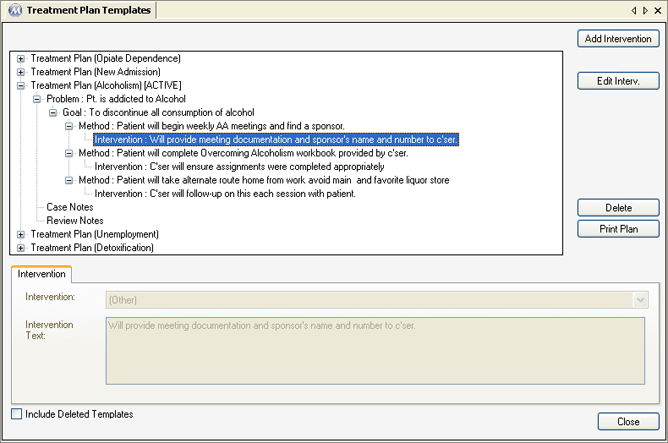
Field Descriptions - Intervention
Intervention
This field is used for selecting a preselected Intervention. Available selections in this field include all Interventions entered on the Tx Plan Preselected Items screen, found on the Administration menu. '(Other)' is always an option in this field, for typing in the Intervention Text.
Intervention Text
This field is used for entering the text of the Intervention. If a preselected Intervention was selected, then it's text will be automatically imported into this field. If '(Other)' is selected as the Intervention, users type the text of the Intervention into this field.
Command Buttons - Intervention
Add Intervention
This button appears for different levels of the treeview according to Counselor Preferences - Tx Plan Preferences settings, which determine at what plan levels Interventions can be added. Pressing this button will add a node beneath the selected item for adding an Intervention.
Edit Intervention
Once an Intervention is selected on the treeview, pressing this button enables the Intervention's details for editing.
Treatment Plan Types
Treatment Plan Templates are available for copying when creating any type of treatment plan on the Treatment Plans screen.
Tx Plan Preselected Items Code Table
The same code table is used for this screen and the Treatment Plans screen. This code table is accessible from the Administration menu, and defines what preselected treatment plan items will be available for selection in the 'Problem', 'Goal', 'Method', 'Intervention', and 'Outcome' fields. Preselected items are associated to other plan items just as template items are associated to items above them on the Treatment Plan Templates screen treeview. Thus if you select a preselected item on the Treatment Plan Templates treeview, the preselected items available at lower plan levels will only be those associated to the higher level selection made. Refer the Tx Plan Preselected Items topic for more details on how these items are configured.
Methods and Interventions
Treatment Plan terminology often varies at different facilities. Generally, 'Methods' refer to specific, detailed steps the patient will have to take/complete to accomplish the associated goal. 'Intervention' refers to the specific action required by staff to help the patient complete a Method (or possibly other treatment plan items depending on your Counselor Preferences - Tx Plan Preferences configuration).
Deleting Treatment Plan Items
Because treatment plan template items are associated with one another in a hierarchal form, the system will not allow a template item to be deleted without first deleting the items associated beneath it. To delete an item, always begin by deleting the lowest level 'child' item associated to that item. Also keep in mind that items are only 'soft-deleted', meaning they can be restored using the 'Include Deleted Templates' checkbox and the Restore button.