![]()
![]()
(Topic Last Updated On: 04/26/2018)
Accounting > Third Party Billing (Advanced) > Billing Generation Rules
The Billing Generation Rules screen is accessible from the Third Party Billing (Advanced) sub-menu, under the Accounting menu. This screen is used to configure Phase type specific, variable Procedure Modifier values to be applied at the time of claim generation at the service line level. Configured Billing Generation values on this screen override the 'Proc. Modifier' values set on Billable Services with the same Payer, Service, and Service Type combination.
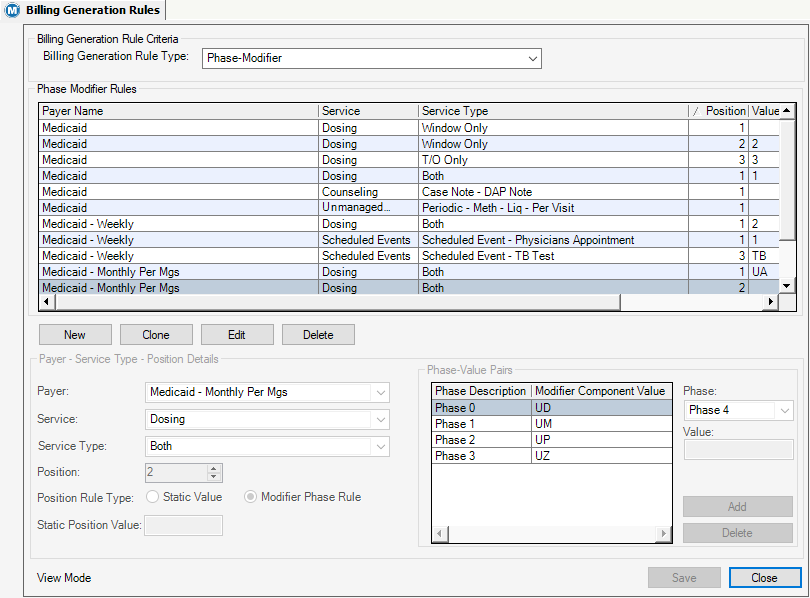
Billing Generation Rule Type
This field displays the rule type 'Phase-Modifier'. Currently this is the only available option.
Payer
This field contains a dropdown menu of Payer/Rate Groups. Payer/Rate Groups are configured using the 'Payer/Rate Groups' screen under the Accounting menu.
Service
This field contains a dropdown menu of all Billable Service options.
Service Type
This field contains a dropdown menu of Billable Service Types that are specifically associated with the selected Billable Service in the 'Service' field.
Position
This field has a up/down menu with the numbers 1-4. These represent the four Procedure Modifier positions (components SV101-3 - SV101-6) of the SV101 element in exported 837P EDI files.
Position Rule Type
This field contains two radio button options, 'Static Value' and 'Modifier Phase Rule'.
Static Position Value
This field is reserved for the user to enter a static Procedure Modifier value.
Phase
This field contains a dropdown menu of all system 'Phase Types'. Phase Types are configured using the 'Phase Types' Code table. Phase Types are associated on a per-patient basis, using the Dosing Information screen, found under the Pharmacy menu.
Value
This field is found in the 'Phase-Value Pairs' section. From this field the Phase Type specific Procedure Modifier values is entered.
Payer Name
This column displays the selected Payer/Rate group from the 'Payer' field.
Service
This column displays the selected Billable Service from the 'Service' field.
Service Type
This column displays the selected Service Type from the 'Service Type' field.
Position
This column displays the selected Procedure Modifier Position (1-4) indicating where the modifier value will appear in the billing export service line.
Value
This column displays the user entered Procedure Modifier when the 'Static' position rule type is being used.
New
Clicking this button allows for the creation of new Phase Modifier Rules.
Clone
After selecting a Phase Modifier Rule from the grid, clicking this button allows for the creation of a new Phase Modifier Rule using the selected records properties.
Edit
After selecting a Phase Modifier Rule from the grid, clicking this button allows for the rule properties to be changed.
Delete
After selecting a Phase Modifier Rule from the grid, clicking this button permanently deletes the record. This button also appears in the 'Phase-Value Pairs' properties section. After selecting a 'Phase-Value Pair', clicking this delete button removes the pair from the grid.
Add
This button appears in the 'Phase-Value Pairs' section of the 'Payer - Service Type - Position Details' properties. This feature is available when the 'Modifier Phase Rule' Position Rule Type is selected. After making a 'Phase' selection and entering in a 'Value', clicking this button will add that Phase and Value combination to the 'Pairs' grid.
Save
This button applies changes made when creating a new or editing an existing Phase Modifier Rule.
Cancel
This button will disregard any changes made when creating a new or editing an existing Phase Modifier Rule.
Close
Clicking this button closes the Billing Generation Rules screen.
One Active Rule Per Payer - Service Type - Position
The system only allows for one active rule per Payer, per Service Type, per Procedure Modifier position. A pop-up dialog box will appear when trying to save a Phase Modifier rule where a rule having the same Payer, Service Type, and Position already exists. The current active rule must be deleted before creating the new rule.